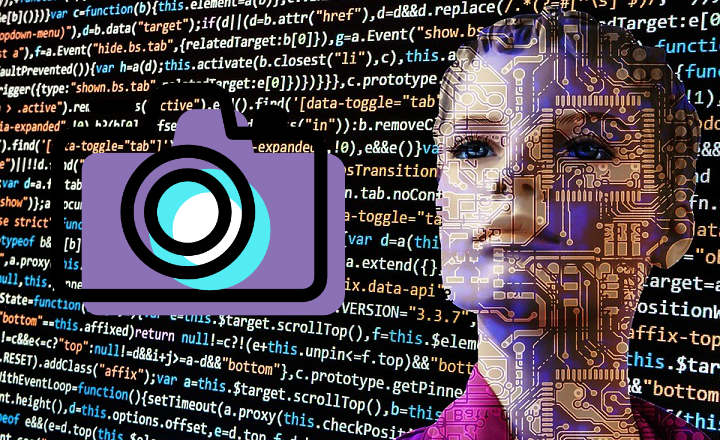Unauthorized purchases can be a real problem. If we have children at home or we usually leave the mobile unattended in the office or public places, this is an option that we should definitely value. In today's post we will see how to block, or rather avoid, unauthorized purchases on Google Play.
The issue of unwanted purchases is something that Google has already taken into account (it would be missing more!). To do this, it offers a authentication method as a solution to the problem. That is, we can enable our account to only make purchases once a certain security system has been passed.
This system is basically based on the introduction of a password or alternative authentication method, such as fingerprint. Fingerprint authentication, it should be noted, that yes, it is only available on certain Android devices.
How to enable or disable authentication for purchases on Google Play
For Google Play to ask us to authenticate with a password when buying an app / game or making purchases in-game, we must follow the following steps.
- We enter the Google Play Store from the phone or tablet.
- Click on the dropdown menu on the left side.
- We are going to "Settings”.
- We scroll to "Ask for authentication to make purchases”.
Here Google will offer us 3 configuration alternatives:
- Ask for authentication for all purchases made through Google Play on this device.
- Every 30 minutes: Once authenticated, we can make purchases for 30 minutes without having to enter the validation password for each app / game we buy.
- Never: We can make purchases without validation at all times (not recommended).

Important: If we use several accounts on the same device, we must configure the validation method in each and every one of them.
On the other hand, if we have never made any purchase on Google Play we should not have any problem either. Why? To make a purchase before we must set a payment method. If we have not entered any, it will be impossible for them to charge our account.
Set up fingerprint purchase authentication
To activate the validation of purchases on Google Play by entering a fingerprint, the steps to follow are practically identical:
- We open the Google Play Store app from our phone or tablet.
- We access the dropdown menu on the left side.
- We are going to "Settings”.
- Click on "Fingerprint authentication”.
As we mentioned a little above, this option only available on some phones and tablets. Although it is the most reliable verification to begin with, unfortunately we cannot consider it a general solution to this problem.
The best thing in these cases is usually to change the password of our Google account, remove all payment methods from Google Play if we no longer make purchases on a regular basis and make sure that we have authentication activated.
Can we return a paid app and request a refund?
If we detect an unauthorized purchase on Google Play as long as it takes less than 15 minutes, we can request a refund automatically. The Android store allows us to make this type of returns in the following way:
- From the mobile, we enter Google Play.
- We look for the application that we want to return.
- 2 buttons will appear: "To open" and "Refund”.
- Click on "Refund" and ready.
Let's not be alarmed! If more than 15 minutes have passed we can still request a refund from a paid app. But instead of being done automatically, in this case, the return must be supervised by a person.
The limit that Google offered a while ago for this type of procedure was 48 hours, but from what I have been able to verify, at least now it seems that this limit has been eliminated. In my case, I just tried and see that I can request a refund for any payment application, regardless of its purchase date.
If we do not want to go around the Play Store, we can request a refund directly from this LINK.
 This screenshot is from today, and as you can see now it allows you to request refunds of more than 2 days old.
This screenshot is from today, and as you can see now it allows you to request refunds of more than 2 days old.When making the request in this way, we only have to access Google Play from a PC browser, click on "Bill”, And select the app that we want to return.
Click on "Request a refund”. Here we will see a drop-down with various options where we must specify the cause of the return.
 Now it is easier to make returns in the Google store.
Now it is easier to make returns in the Google store.Once our case has been assessed, if the return is approved, we will receive an email with the reply from Google and then they will make the corresponding deposit.
You have Telegram installed? Receive the best post of each day on our channel. Or if you prefer, find out everything from our Facebook page.