
The recovery mode or Android recovery mode It is a special boot menu that all Android terminals on the market have. Thanks to this little lifeguard we can perform tasks that in many cases can help us to recover a damaged mobile or tablet.
In general, the recovery mode is used to carry out actions from outside the system, such as a factory wipe or to clear the operating system cache. It is a menu that is normally hidden and that we can only access through a specific combination of buttons.
What is the recovery mode exactly
Let's start at the beginning. When we turn on an Android phone, the first "actor" to come into play is the bootloader or bootloader. After performing some automatic tests, this so-called bootloader is in charge of loading the operating system.
At this point, the bootloader will be able to enter and load our usual Android system, or access the recovery mode or to fastboot through a small interactive menu.

Internally, the recovery mode or recovery mode is a partition separate from the 2 main Android partitions (boot / kernel and root / system), and has autostart properties.
This means that, although our operating system is damaged, we can still enter the recovery and try to repair our terminal from there. This is independent and works by itself.
What can we do from the recovery mode?
Within the recovery menu we can find several management options, as you can see in the following image -this the recovery of my Elephone P8 mini-:

- Reboot system now: Restart the system.
- Reboot to bootloader: Restart and load the bootloader.
- Apply update from ADB: Allows you to apply an update from ADB.
- Apply update from SD card: Apply an update from the SD card.
- Wipe data / Factory reset: Erases all data and leaves the terminal in factory state.
- Backup user data: Backs up user data.
- Restore user data: Reset user data.
- Root integrity check: Checks the integrity of the root.
- Mount / system: Assemble the system.
- View recovery logs: Shows the recovery logs.
- Run graphics test: Perform a graphical test.
- Power off: Turn off the terminal.
In some cases, we can also install custom recoverys or custom recoverys. In this way we can install modified versions of Android (custom ROMs), make Nandroid backups and endless possibilities.
Definitely, recovery is the tool that allows us to install software, do factory deletions and carry out external procedures on our phone or tablet. As an interesting fact, some of the most used custom recoverys in Android are TWRP and ClockworkMod Recovery. Do not hesitate to keep an eye on them if you like to sauce with your device!
How to enter recovery mode on Android
The way to access the Android recovery mode varies by terminal. Normally it involves holding down 2 or more physical buttons on our phone for several seconds.
Following the example of my Elephone P8 Mini, to be able to enter its recovery mode you have to turn on the mobile by pressing the power + volume button up for a few seconds.

In the case of other manufacturers, we must follow similar guidelines:
- Nexus, Motorola and others: We press the button to lower the volume and without releasing we press the power button until the terminal turns on.
- HTC and others: We press the buttons to lower and raise the volume, and without releasing, we press the power button until the terminal turns on.
- BQ and others: We press and hold the button to increase the volume and without releasing we press the power button until the device turns on.
- Samsung: We press the buttons to lower the volume and Home, and without releasing, we press the power button until the terminal turns on.
- Sony: We turn on the device and hold down the volume up button when the Sony logo appears and the LED light turns pink, amber or orange.
Other ways to access the recovery of an Android device
There are several ways to access the recovery mode of an Android terminal. In addition to the aforementioned button combination, we can also use one of these 2 methods:
By using a PC and ADB commands
We can also enter the Android recovery by connecting the device to a PC using a USB cable. It is important that we previously install all the corresponding drivers on the computer, both those of our Android phone and the ADB drivers. Oh, and let's not forget to turn on USB debugging in Android settings!
Once this is done, we simply have to launch the following command from a terminal window (command prompt in Windows):
adb reboot recovery
You can download the ADB drivers and obtain additional information on the subject in this other post.
Using an app (if we are ROOT)
If we have root administrator permissions we can greatly facilitate access to recovery. As simple as using an app that is responsible for loading the recovery mode in the terminal.

For this we have applications such as Simple Reboot, Quick Reboot Pro or Material power menu. All of them available to download for free from Google Play:

 Download QR-Code Simple Reboot (only for rooted devices) Developer: Francisco Franco Price: Free
Download QR-Code Simple Reboot (only for rooted devices) Developer: Francisco Franco Price: Free 
 Download QR-Code Quick Reboot Pro - # 1 reboot manager [ROOT] Developer: AntaresOne Price: Free
Download QR-Code Quick Reboot Pro - # 1 reboot manager [ROOT] Developer: AntaresOne Price: Free 
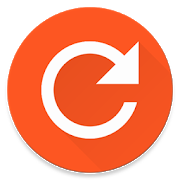 Download QR-Code Material Power Menu Developer: Naman Dwivedi Price: Free
Download QR-Code Material Power Menu Developer: Naman Dwivedi Price: Free What do you think of the Android recovery mode? Do you usually use it from time to time in your terminal? To talk about this and other related topics, do not hesitate to stop by the comments area!
You have Telegram installed? Receive the best post of each day on our channel. Or if you prefer, find out everything from our Facebook page.
