
One of the advantages that Android has is that at least when it comes to the language, its back is very well covered. Virtually any device with an Android operating system (not to mention all) comes pre-installed with most existing languages. From German, English, Spanish, Chinese, Italian or French to more minority ones such as Basque, Catalan, Filipino, Afrikaans or Asturianu, all of them are available just a couple of clicks away.
The language change at the system level It will affect the interface, settings menu, desktop and navigation of the terminal, and also the Google applications that are installed by default on the device, such as contacts, the phone, Google Maps and similar applications.
How to change the system language of our Android device
For change the language of the operating system on Android we will follow the following steps:
- We go to the menu of "Setting"Or"Settings" Of the device.
- Click on "System -> Languages and text input”.
- Within the language settings, click on “Languages”. This is the section dedicated to the languages of the phone or tablet operating system.
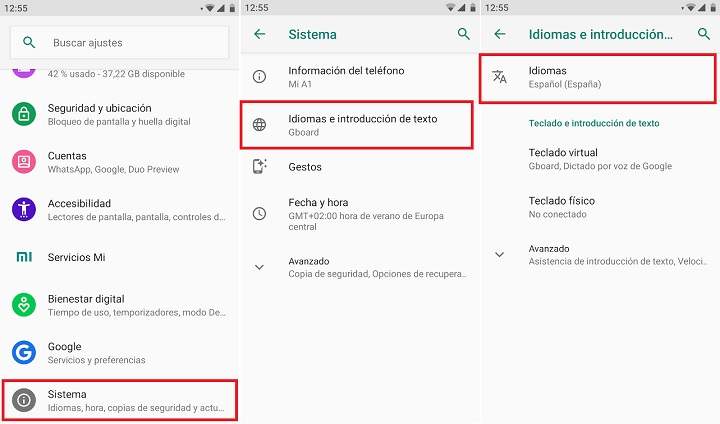
Note: In previous versions of Android we found the language settings in «Settings -> Languages and inputs -> Languages«.
- At this point we have 2 different configuration options depending on our version of Android:
- Android 6.0 and earlier: The list of available languages will appear. Once the desired language is selected, we will see a warning message indicating that we are going to change the language of the device. We are sure, right? In this case, just click on "Accept".
- Android 7.0 and above: In the case of working with Android Nougat or more recent versions, the system gives us the option to have multiple languages installed simultaneously, and we can change them at will in a somewhat more orderly way. First we click on "Add a language", We select the desired language and we will see how it is then added to the list of languages within"Language preferences”. To change the language, simply press and drag the desired language with your finger up to the first position.

As you can see, it is a very simple process that has nothing to do with the many times complicated processes for PCs, in which we have to find and install things like the famous Windows MUI language packs. On Android, the process is much lighter and more accessible.
Related: The 10 Best Keyboards for Android
How to change the language of the Android virtual keyboard
Another issue related to this issue is the one that concerns the keyboard language. Generally, the keyboard adopts the same active language of the system. If we want change only keyboard language the process would be such that:
- We go to the menu of "Setting"Or"Settings”From the terminal.
- Click on "System ->ILanguages and text input”.
- We are going to "Virtual keyboard”.
- Now we will see a list of all the keyboards that we have installed in the terminal (the one that comes by default is usually GBoard or the Android AOSP keyboard). We click on the keyboard and choose "Languages”.
- By default the option “Use system languages”. If we want to change it and use a specific language, just uncheck this tab and choose the desired language from "Assets input method”.
Example using Android Keyboard (AOSP) as virtual keyboard:

How to change the language on other keyboards like GBoard or SwiftKey
If we have the GBoard keyboard, we will change the language from «Settings -> System -> Keyboard and text input -> Virtual keyboard -> GBoard -> Languages«. In this window we will see the languages that are currently installed. To add a new one, just click on «Add keyboard»And select the desired language.

If we are using Swiftkey, the Microsoft keyboard, the steps would be very similar:
- We scroll to «Settings -> System -> Keyboard and text input -> Virtual keyboard "and select" SwiftKey keyboard ".
- Among the various customization icons that we will see on the screen, click on »Idiom«.
- Finally, click on the drop-down of «All the languages»And select the language we want to add. If we want to leave only this new language as the main language of the keyboard, we will have to deactivate the tab for the rest of the languages that are marked in the «Your languages«.
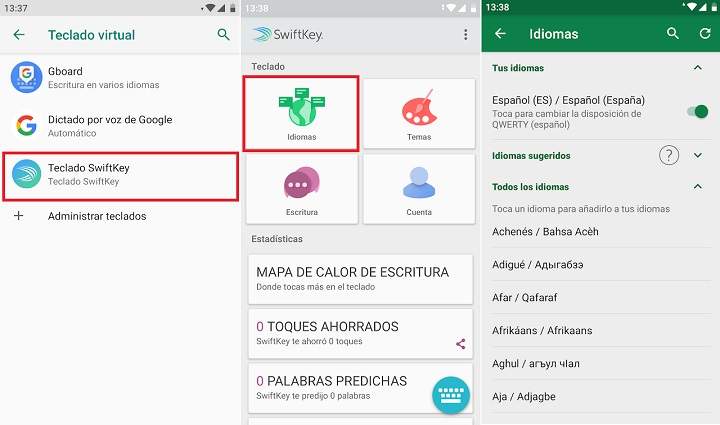
In this way, even if we change the language of the system, the keyboard will always keep the same language previously established.
To finish, clarify that all these language changes do not affect most of the apps that we have installed on the system. In those cases we have to change the language (as long as it supports more than one language, of course) from the settings within the same application.
You have Telegram installed? Receive the best post of each day on our channel. Or if you prefer, find out everything from our Facebook page.
