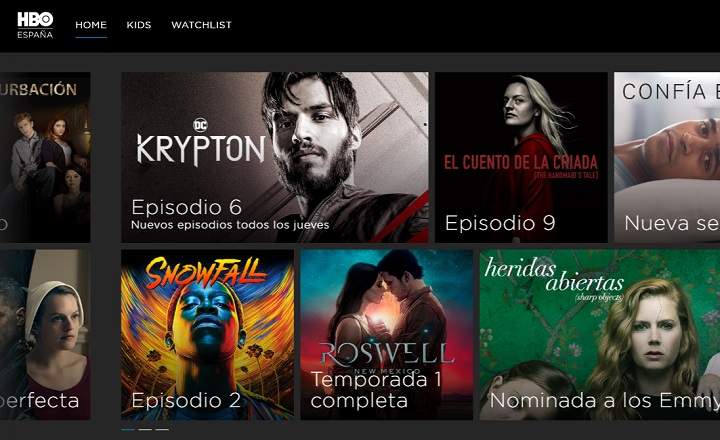Last year Microsoft released a small open-source toolkit for Windows 10 under the name "PowerToys." These curious utilities are in charge of performing simple but tremendously powerful tasks, such as creating "zones" to reorganize the windows that we have on the screen or showing the keyboard shortcuts available by simply pressing.
Recently, Microsoft has added a new extremely practical PowerToy called “PowerRename”, with which we can rename multiple files and folders simultaneously. Something that can certainly come in handy in certain situations. Have you ever wasted your good time renaming a bunch of images or text documents by hand just to add some tagline or make a tiny correction? Well, by the time you finish reading this post, I promise you that those moments will become history ...
How to install PowerToys to rename multiple files at once
To be able to use this useful tool, we first have to install the PowerToys set from Microsoft. To do this, we enter the Microsoft GitHub repository, and download the latest MSI installation file.
Once the tool is installed, we will have at our disposal the 3 utilities that Microsoft has published so far: FancyZones, Shortcut Guide and the one that interests us the most in this case, PowerRename. If we run the application, it will start to work in the background and we will see how a new icon appears on the taskbar in the shape of a multicolored calculator. We have everything ready!

How to rename folders and files in bulk with PowerRename
At this point, we can only put the utility to the test. To do this, we open the Windows 10 file explorer and go to the folder that contains the files to be modified.
We mark all the files we want to rename (or we select all of them by pressing Ctrl + E) and we right click with the mouse. We will see how now there is a new option called "PowerRename”. We click on it.

Then a new window will open from where we can replace the name of all files, along with some filtering options. One of the most interesting points of this utility is that as we fill in the fields of "Look for" and "Replace”We can see in real time what the final result of the change will be.
Once the modifications have been decided, click on "Rename" and let the application do the rest. In a matter of seconds we will have renamed all the folders or files complying with the specified guidelines.

In short, we are faced with a utility very similar to the classic "Find and Replace" function integrated in most word processors, but in this case, applied to the massive edition of files and folders. A highly recommended tool that will help us save a lot of time tapping keys.
You have Telegram installed? Receive the best post of each day on our channel. Or if you prefer, find out everything from our Facebook page.