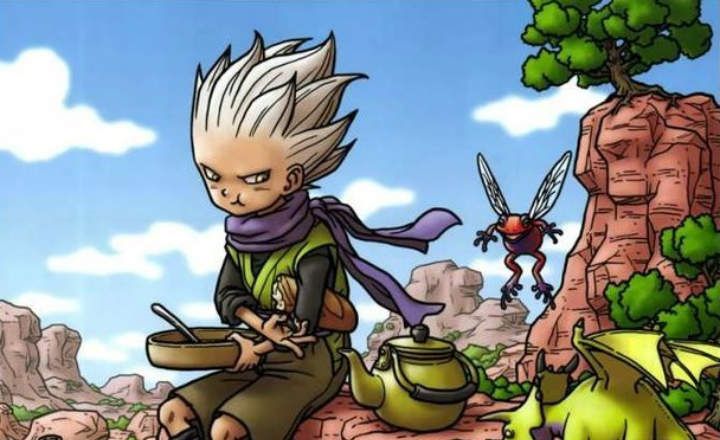Set up Gmail in Outlook it has always been like a kind of urban legend for me. In the office, everyone uses Outlook to work with webmail, and it is a very useful tool as it has many features that help a lot to organize and manage email. You can color-label emails, put flags on them, organize your calendar, create folders, and so on, a million other things. I would dare to say that Microsoft Outlook is the definitive tool in terms of the functionalities it offers to manage email.
So why don't we use Outlook outside of work? Gmail is the most versatile email service and probably the most popular worldwide, so it might be a great idea to be able to configure Gmail in Outlook and thus take advantage of both services.
How to set up Gmail in Outlook step by step
To set up a Gmail account in Outlook, keep in mind that we can set it up in 2 different ways:
- Using the POP3 protocol
- Using the IMAP protocol
Years ago, when the internet connection was more expensive, people could not be permanently connected to the internet to check their mail. That's when it was invented the POP standard, that allowed to download a copy of the emails from the mail server and store it on the computer, to later be able to read you offline and without the need for an internet connection. Therefore, the POP3 protocol allows emails to be downloaded to the Outlook client, and even if we delete them, they will remain on the server. If we use instead the IMAP protocol we will be managing the emails directly from the server (If we delete an email in Outlook, it will also disappear from the mail server).
Below we explain step by step how to configure Gmail in Outlook both by POP3 and IMAP.
Configure Gmail in Outlook by POP3
If you already have an email account configured In Outlook and you want to add a Gmail account, the first thing is to go to the «File»And select«Add Account«.

If you do not have any email account configured simply run Outlook. This is the welcome window. Press «Next«.

The next window asks if you want to configure an email account… check the «Yes" and then "Next«.

Now check the box «Configure manually ...»

Here you have to put the account configuration data. The configuration data for the incoming and outgoing servers are:
Incoming mail server: pop.gmail.com
Outgoing mail server (SMTP):smtp.gmail.com
Complete all the data and then click on «More Settings ...»

Check the tabs «Outgoing Server" and "Advanced»And complete them as they appear in the image below.

Press «okay" and "Next«. The application then checks if the data entered is correct. If everything has gone well (the 2 green checks) the account will be configured. Press «To close«.

Congratulations! Account setup! Press «End up«.

Outlook will open and begin loading your mailbox. Give it a few moments to download all the content from your account.

Configure Gmail in Outlook by IMAP
If you want configure Gmail in Outlook using IMAP protocol the process is the same, with the only difference being the mail server data. That is, we will have to perform the same steps as when setting up an account through POP3, but using the following information:

Once the account is configured, by using the IMAP standard you can manage more than one email account at the same time from Outlook, and remember that if you delete any email from your inbox, it will also be deleted on the email server.