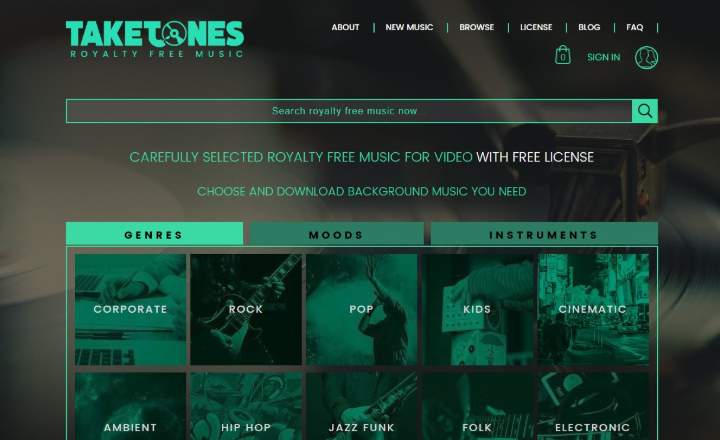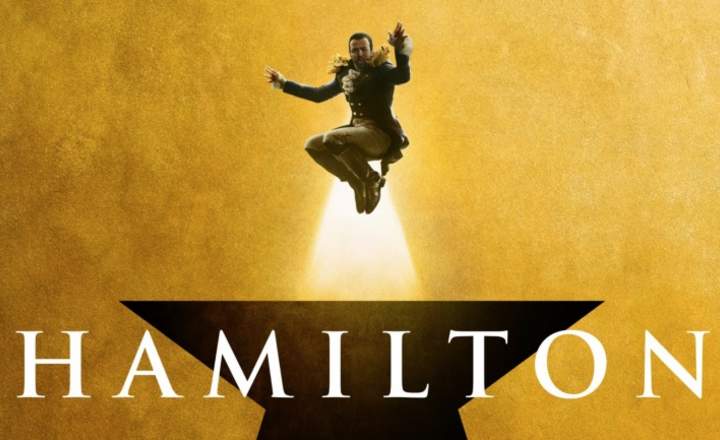The star theme. YOUR-HOW-YOU-DO-TO-SEE-MOVIES-AT-YOUR-HOME. It always comes to the fore. Some will tell you that they connect a USB to the TV, others will tell you that they use a Raspberry, others that connecting their Android device to the HDMI input of the television, an Apple TV etc. There are hundreds of methods and anyone who has done a little research has theirs.
How to share files (videos, images, music) between our home devices
That is why today we are going to broaden the horizon a little more, and I am going to try to show you the most practical ways to share both multimedia files and any other type of files (text, PDFs, ZIP, executables, I know) among the most common devices that we can have at home.
1- Sharing files between PC PC
Sharing documents and files between 2 PCs, whether they are desktop or laptop is one of the simplest tasks that you can carry out without too many headaches. If you want to share a folder in Windows 10, just right-click and select "Share with”. If you are not sure with whom you want to share the files (remember that they must be local users or from the same network) you just have to choose "Specific Users”And select“Everybody”.

Once this is done, you will be able to access the folder from any other computer that is connected to the same network. In Windows there is usually an icon called "Net”Located on the side of Windows Explorer, from where you can access the shared folder. If you want to know more about how to access a shared folder from another computer, I would recommend that you take a look at this post where I explain it in great detail: 5 ways to access a network resource.
In addition to this, there are also other methods to share files between different PCs, such as creating a small FTP server or by uploading files to the cloud, such as Google Drive or Dropbox (I explain these in more detail at the end of the post).
2- Sharing files between PC Mobile phone / Tablet (Android)
File transfer between smartphone / tablet and PC is even easier. Here we have several options, but I would mainly stick with 3:
- FX File Explorer: One of the best file managers for Android. Among its various characteristics, it allows us to access network resources that we may have shared on our PC and other devices. You can see more applications of this type in the post «Top 10 file explorers for Android«.

 Download QR-Code FX File Explorer: the file manager with privacy Developer: NextApp, Inc. Price: Free
Download QR-Code FX File Explorer: the file manager with privacy Developer: NextApp, Inc. Price: Free - AirDroid: If you have to transfer files between your Smartphone and your PC without a doubt the app that I would recommend to anyone would be AirDroid . Not only does it allow you to access all the files on your mobile, but it also allows you to access your phone's contacts, call log and apps. A gem for any Android user.

 Download QR-Code AirDroid: Remote Access Developer: SAND STUDIO Price: Free
Download QR-Code AirDroid: Remote Access Developer: SAND STUDIO Price: Free  The interface is one of the great assets of AirDroid
The interface is one of the great assets of AirDroid- Teamviewer: This is a remote control tool. One of the classics to connect to a PC either from another PC or from our Android device. One of the most useful features of Teamviewer is its file transfer function, which works in both directions (Android PC). A tremendously functional tool.

 Download TeamViewer QR-Code for Remote Control Developer: TeamViewer Price: Free
Download TeamViewer QR-Code for Remote Control Developer: TeamViewer Price: Free 3- Sharing files between PC Television
In the case of TVs, what we will mainly want to share will be videos, but also images and music. If we do not have a Smart TV, we can look for chestnuts in different ways:
- With a TV Box: TV Boxes are the easiest way to share files between any device at home and the TV via WiFi. A TV Box is a device that turns our "dumb" TV into a smart TV with all the laws. It is enough to connect the TV Box to the HDMI input of our television and we can enjoy a system Android full-fledged with all that this entails (countless apps to share files or watch streaming series and movies, etc.).
- Through the game console: Consoles like the PS3, the PS4 or the Xbox, offer DLNA compatibility, which means that we can install applications like PLEX from the PlayStation Store (or the Microsoft store). In this way, our game console can become a kind of Chromecast to which you can send content from a PC or a mobile terminal in a really comfortable way.
- Raspberry: Another option is use a Raspberry as a media server and connect it to the TV using an HDMI cable. Raspberrys are small computers the size of a tobacco packet and can be configured for a thousand and one purposes. One of them (and the most common) is to turn it into a video and music server.

4- Sharing files between an Android TV device
The connection between a TV and an Android tablet or mobile can also be done in different ways:
- If we have a Smart TV: Most smart TVs offer DLNA support or have Chromecast built in. In this case, it is enough that we have the mobile phone and the TV connected to the same Wi-Fi network to be able to send files and view them on the big screen. To do this, it is enough to share the video or audio that interests us, or we can also install one of these on our Android DLNA file sharing applications.
- If we don't have a Smart TV: In this case, you will have to figure out a little more. We can buy a Chromecast so that the TV can receive content via Wi-Fi, or use an Android TV Box or even connect the phone to the TV directly by cable. You can find more information in the post «How to connect an Android phone to TV: 7 methods that work«.
5- Sharing files via Shareport
For a few years now, WiFi amplifiers / repeaters usually bring a small addition, and it is the possibility of creating a small cloud in your home by connecting a storage device via USB. In my case, I bought the D-Link Mobile Companion a few years ago. I needed to amplify the WiFi signal in the living room and I thought I could use a toy of these. It wasn't that expensive either (about 60 euros approx.), So I tried my luck. To this day and after pulling my hair for hours (several times) the time has not yet come when I have managed to make it work. Run works (and if you can't see the opinions of people on Amazon ), but he doesn't get along with me ... If someone wants to try their luck I'll give it to them at half price ... XD
 D-Link: I love you and I hate you in equal measure
D-Link: I love you and I hate you in equal measure6- Sharing files in Google Drive / Dropbox / One Drive
I leave for the end what probably is the easiest and most intuitive file sharing method of all: online cloud services. The advantage of these services is that you can access them through the internet (it is not necessary to be connected to the same network) and that they are very easy to use. The downside: information security.
It is not that you are going to lose your files, but you have to be clear that the confidentiality of your data It may not be as strong as you think. If I had to choose any of these storage services, I would definitely choose Google Drive, since you only need to have a Gmail account and from there everything is done.
You can access from the browser, you can copy and move files just by dragging them and it also brings a text editor, images and more to modify the files you upload online. Dropbox, on the other hand, has a not very intuitive synchronization, and it tends to generate problems with our network user if we work with company teams (I tell you this from my own experience).
 You will tell me that it is easier than dragging and downloading files from anywhere in the world (with an internet connection, of-course)
You will tell me that it is easier than dragging and downloading files from anywhere in the world (with an internet connection, of-course)How can you see there are countless devices, apps and mechanisms at your disposal to play or transfer files between any "smart" device. These are the ones that I usually use and know, but there are many more. Do you know any other that are worth it?
You have Telegram installed? Receive the best post of each day on our channel. Or if you prefer, find out everything from our Facebook page.