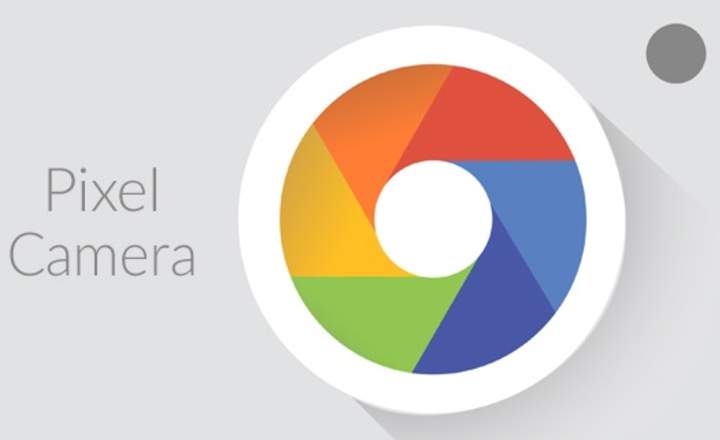Sometimes we don't remember WiFi passwords. It is normal. Taking into account that once we have entered the access code for the first time, the device connects automatically on successive occasions, it is most likely that we forget about it. In today's post we will see how we can access it quickly in Windows 10 by using MS-DOS commands in CMD.
What is a WLAN profile?
Some users use complex passwords made up of random characters, symbols, and numbers. Others simply stick with the default password when we configure the router for the first time. In either of these 2 cases, passwords are usually quite difficult to memorize.
This could become a drama if we lose the piece of paper where we have written the password, we forget it or we simply do not want to change the existing WiFi password. For these situations there is what is called the WLAN profile, a collection of data that will help us get out of the quagmire in the most practical way.
A WLAN profile is generated whenever a user enters WiFi credentials and a wireless connection is successfully established. The profile of that WiFi network includes essential data such as network name, settings and passwords.
What we are going to do next is access that data through command lines. This method works whether we are connected to said WiFi network or not. It is enough that there has been a successful connection at least once for the access data to be recorded.
How to find the password for a WiFi network through MS-DOS commands (CMD)
To get the password of a WiFi that we have forgotten through commands on a Windows computer, the first thing we have to do is open a command prompt window.
- We press the Windows key + R, we type "cmd" and we press enter. We can also write this same command in Cortana.

- We write the following command (without quotes): "netsh wlan show profile”

- Now we will type the following command, replacing WIFI with the name of the WiFi network that interests us: "netsh wlan show profile WIFI key = clear”

- If we have entered the command correctly, the system will show us all the data associated with the WLAN profile of that WiFi connection, including the password. We will find this in the section "Security settings”.

As you can see, it is a very simple method to remember forgotten or old passwords, as well as an excellent source of information about the type of wireless network we are using.
If you found this post useful or interesting, do not hesitate to go through the category Windows, where you will find a good handful of similar articles quite curious.
You have Telegram installed? Receive the best post of each day on our channel. Or if you prefer, find out everything from our Facebook page.