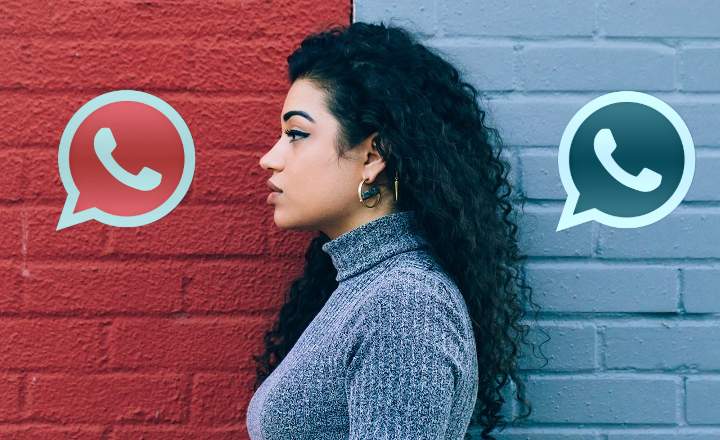By default, both Windows 10 and previous Microsoft operating systems are configured as standard, but can we improve performance and optimize Windows 10 if we make small changes and alter some variables? Of course! That's why you're reading this post, right? What questions do you ask, Android? There are actions such as eliminating startup programs or increasing virtual memory that significantly help to increase the performance of Windows 10.
The following guidelines and recommendations listed below will increase the performance and loading speed of your system.
Although not all of them are mandatory, it is enough to apply some of them to obtain a significant improvement in the use and enjoyment of our equipment. Let's go there.
Actions to increase performance and optimize Windows 10
Delete temporary files
One of the basic actions to start optimizing Windows 10 is to delete the temporary files stored in our profile. To do this write in Cortana "% Temp%" (without quotes) and select the suggestion that refers to the file folder.

This folder is located in our Windows user profile, and in it the system stores a lot of temporary files. Select all the files that the folder contains and delete them. During the process, various messages may appear indicating that some files are in use and cannot be deleted. This is normal, click on "Skip" and delete the rest of the files.
Increase virtual memory as a basis for optimizing Windows 10
We can give a little push to our battered RAM memory by allocating some space on our hard disk so that it performs the functions of a virtual memory. Open a Windows file explorer and select "This team”From the quick access on the side, and then click on“System properties”. Go to "Advanced system settings-> Advanced options -> Settings -> Advanced options -> Change”.
 We can get to the same site by right-clicking "Properties" on "This computer"
We can get to the same site by right-clicking "Properties" on "This computer"In principle you should assign at least the amount recommended by the system (it appears right at the bottom of the window), but if you want to assign a good amount I recommend that you assign it an initial size equal to the power of your RAM and a maximum size of double.
 As I have a 4 GB RAM I have assigned an initial size of 4 GB and a maximum of 8 GB
As I have a 4 GB RAM I have assigned an initial size of 4 GB and a maximum of 8 GBRemove unnecessary programs from startup
When we start up our PC, Windows loads certain programs by default, and many times they are programs that we do not need to be loaded from the beginning (we can open them when we need them). Therefore, you can disable its loading at startup. Press "Control + Alt + Del”And open the task manager. Go to the tab “Beginning" and disables those programs that are not essential for the computer to function properly from the start. Click on the program + "Disable" to disable.
 Over time, the list of startup programs tends to become unnecessarily cluttered
Over time, the list of startup programs tends to become unnecessarily clutteredDefragment your disks
Another important step to improve system performance is to correctly order the information stored on our hard drive. With the disk defragmenter we will group and order all the information to make it easier for the system to access it.
Go to Cortana and type "Defragment"And select the suggestion"Defragment and optimize drives”. In this window select drive C and click on "Analyze" and then "Optimize”. Repeat this process with all partitions on your disk.
 Analyze and optimize all partitions to keep information well collected. Once ordered, access to this information will be much faster
Analyze and optimize all partitions to keep information well collected. Once ordered, access to this information will be much fasterTurn off file indexing
By default Windows indexes certain types of files so that you can access them faster, but contradictory as it may seem, this causes the system to constantly search for files to index, which slows down the system. We can optimize Windows 10 and give the system some breathing space if we disable file indexing. Go to "This team"And right-clicking on the drive (C :) select"Properties”. Uncheck the option "Allow files on this drive to ...”.
 Disabling disk indexing will take some of the workload off your processor
Disabling disk indexing will take some of the workload off your processorModify the visual effects
This option is optional. If you don't mind that Windows has fewer visual effects, you can safely disable them. Go to "System Properties" as we have done in the first point, and click on "Advanced system settings -> Advanced options -> Settings (Performance)". Choose "Adjust for best performance" and apply the changes.
 Disable visual effects for better performance
Disable visual effects for better performancePerform a virus and malware cleanup
Another essential step to improve the performance of our computer is to install and run a good antivirus and / or antimalware. In the following LINK you have all the steps to follow to give your equipment a good cleaning.
In addition to these tips, there are many more you can do to improve the performance of your computer and optimize Windows 10, such as repairing disk errors with the chkdsk command, freeing up some space when the hard disk is too full, or even reinstalling your system. operational if after several years you notice that it begins to falter. Good maintenance is the key to a fast and safe system.