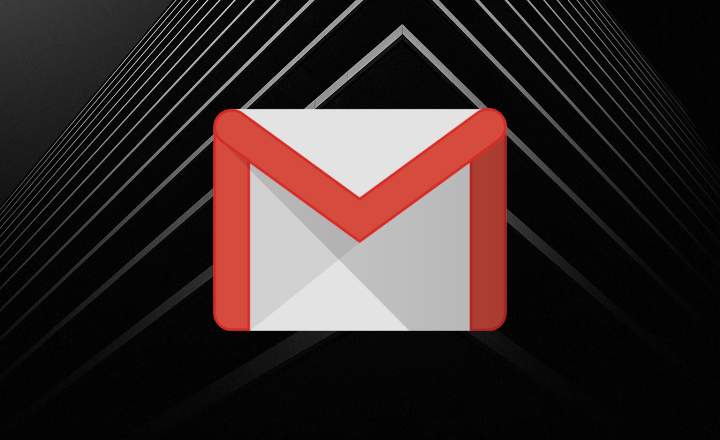Have you ever thought about installing a custom operating system on your Android phone? Do you want to root it? Perhaps you have been unlucky and your smartphone has suffered a software failure, or has been the victim of fatal malware? For all that we have SP Flash Tool.
What is SP Flash Tool?
If you have a Chinese mobile, surely you have ever heard of this application. SP Flash Tool is a program for Windows and Linux that can be used to flash any Android phone or tablet equipped with a Mediatek SoC.

In short, it is the tool that we should use if we have a mobile with an MTxxxx processor. With SP Flash Tool we can read, write or erase any of its partitions, simply by connecting the device to a PC via USB (Windows 10, Windows XP, Linux).
In this way, we can install a new ROM, a custom recovery, reinstall or correct possible errors, update the firmware of the device, etc.
Prerequisites: things to consider before starting to flash
In order to use the SP Flash Tool, we must carry out certain previous actions so that the application works correctly and prevent the loss of information in the event that things do not go as expected:
- Install the Mediatek USB VCOM preloader drivers for the PC to recognize the Android terminal.

- Make a backup of all important data. You can see a couple of pretty interesting tutorials HERE and HERE.
Basic usage tutorial for SP Flash Tool
Once we have the drivers correctly installed and all the data safe, we can begin to “get our hands on” the flashing program.
Tools and utilities
SP Flash Tool is a fairly intuitive tool. The application is divided into 5 tabs, each with a very specific and defined purpose.
- Welcome: This is the welcome tab. Here we will find indications of how the application works and each of its sections. Very interesting if it is the first time that we launch the program and we want to obtain some more information.

- Format: From here we can format the NAND flash memory of the smartphone. It allows to do an automatic format (including or excluding the bootloader) or manual.

- Download: This is the most used tab. From here we can flash the different partitions of our Android phone to install ROMs, recoverys etc.

- Readback: In this tab we can read certain blocks and regions of the phone memory.

- Memory Test: Function that allows us to test the device's RAM and NAND flash memory.

For more detailed and developed information on each and every one of the tabs, nothing better than taking a long look at the tab "Welcome" of the application.
For most users, the juiciest section is "Download". Place from which we will perform the most powerful action of all: the flashing of the terminal.
How to flash a terminal from the "Download" tab
When we talk about flashing, we refer to overwriting one or more modules of the device with new modules previously selected by us.
For practical purposes, this can mean anything from replacing the recovery (with a custom one) to installing a completely new image of the operating system.
The “Download” tab, the place from which we flash, has the following options:

- Download: It is the button that activates the flashing process. We will only press it when we have the rest of the sections configured.
- Download Agent: The download agent is in charge of detecting the terminal's flash memory and downloading the selected image to the device. By default, it usually comes preloaded with the agent bin. Unless we have problems, it is not necessary to change it.
- Scatter-loading File: The Scatter file is a text file that allows the application to know which Mediatek chip it is working with. For example, if our phone has an MT6757 processor, we will have to select the MT6757_Android_scatter.txt scatter.
Without the correct scatter, SP Flash Tool does not know where in the phone memory starts the boot, or the recovery etc. Therefore, it goes without saying that it is a completely essential and necessary file.
This file does not come with the program, so we will have to look for a copy that fits our mobile or tablet In Internet.
- Image upload (IMG): If we have loaded the scatter correctly, we will see how the address table is loaded with the different modules of the terminal. If we want to replace any of these modules (or all of them), we will only have to click on the cell "Location”Corresponding and select the image that we are going to overwrite.
For example, if we want to replace the serial recovery of the device with a custom one, this is where we will have to specify its location. They are usually files in “.img” format.
Follow the correct order of actions so that everything goes smoothly

In short, the steps to follow are:
- Select agent MTK_AllInOne_DA.bin.
- Select the Scatter corresponding to our Mediatek chip.
- Choose in "Location" of the address table all the modules that we want to flash.
- Push the button "Download”.
Once the button "Download”, We will connect the phone to the PC using a USB cable. It is important that the phone is switched off, and if possible, with the battery charged. As soon as the PC recognizes the device, the flashing process will begin.
If everything has gone correctly, once the flashing is finished, a window will appear with the message “Download OK”.
Known bugs
The most common mistake when working with the SP Flash Tool is that the system does not recognize the phone. This is because we have not installed the drivers correctly. From my own experience, I recommend that you review this point very well, since it is the one that usually gives more problems.
A good way to fix any driver problems is to install the USBDeview application (download a bit below). A free tool with which we can see all the drivers installed on a PC and easily uninstall them one by one. In case of error, it is advisable uninstall all Mediatek drivers and reinstall them.
To identify the rest of the flashing errors, it is best take a look at the list of known bugs, within the SP Flash Tool itself, in the “Welcome -> FAQ”. Here we will find almost a hundred typed errors with their corresponding solutions.
SP Flash Tool Download
If you are interested in using the SP Flash Tool, you can download the tool, as well as the USBDeview program from the Downloads section of the blog.
In short, this is all we need to understand the basic operation of the SP Flash Tool. The quintessential tool for flashing Android smartphones and tablets with Mediatek chips.
You have Telegram installed? Receive the best post of each day on our channel. Or if you prefer, find out everything from our Facebook page.