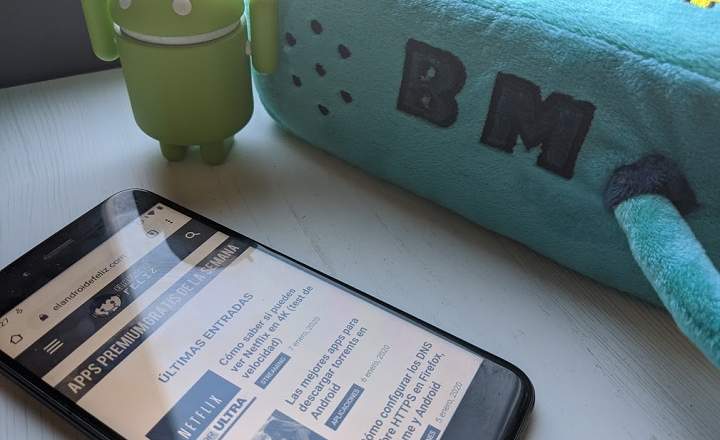The other day I got a call from a friend who had a problem with his PC. The computer has a fault in the motherboard, and when calling for service, these they had left him in safe mode or foolproof after analyzing your equipment. So, my friend calls me and says: "Android, how can we disable Safe Mode in Windows 10?”
Safe mode is an access mode with reduced functionalities, used by the operating system to more easily isolate and detect errors. If Windows is not behaving correctly, we can simply log in with the base system components and see if we can fix it.
How to get out of Safe Mode in Windows 10
But of course, there will come a time when we will want to start Windows again normally, with all its functions and features. To do this, we must follow the following steps. It is very simple!
- First, we go to the Cortana bar and type "System configuration”.
- We can also load this same window from "Start -> Run”(Or by pressing the Win + R keys on the keyboard) and typing the command“msconfig”.
- In the System Configuration window we move to the tab "start", And in" Boot options "we uncheck the tab"Safe boot”.

- We click on the button "Apply”To save the changes.
- We restart the equipment.
Once restarted, Windows will start up normally, with all its usual functions and components.
Alternative method
If this procedure does not work for us, there is also an alternative method that we can apply.
- Click on the Windows start button and holding down the «Shift» key we click on the «Start / Shutdown -> Restart» button. This will restart your computer and load a blue screen called "Startup Settings."
- Note: if we have an HP computer, as indicated by the manufacturer itself in THIS VIDEO, we can access the start menu by restarting the PC and pressing the escape key repeatedly.
- In the aforementioned blue screen, we navigate to "Troubleshoot -> Advanced Options -> Command Prompt".
- This will open an MS-DOS window on the screen, where we will enter the following command:bcdedit / deletevalue {default} safeboot

- Next, we press enter and wait a couple of seconds for the command to be executed. We close the MS-DOS window and back on the blue screen, click on «Continue«.
The system will then restart in normal mode.
Alternative method # 2
In some computers (especially if we have Windows 7 or Windows XP), during the PC startup phase we will see that a message is displayed where the system offers us the option of «Boot Windows normally»By selecting and pressing a key. As we say, this mechanic does not work on all equipment, but it is important to also take it into account when dealing with machines that have already been behind them for a few years.
How to re-enable Safe Mode
If our team continues to have problems, we may want to re-enable safe mode to continue investigating. To do this, it is important to bear in mind that to activate the safe boot it is not recommended to use the "System Configuration" window that we just mentioned in the paragraph above. Instead, it is much better for the health of our operating system that we do it from the computer's own boot menu.
- From within Windows, we go to the start button, click on the button "Start / Shutdown", and while we hold down the "Shift"We select"Restart”.
- Next, it will load a blue screen where we will select “Solve problems”.
- Now we are going to “Advanced Options -> Startup Settings -> Restart”.
Once the PC restarts we will see how a new screen loads. Just tap on F4 (offline mode) or F5 (safe mode with networking) for Windows 10 to load in safe mode.
 Make a perfect with F4 or F5
Make a perfect with F4 or F5In other previous versions of Windows we can activate the safe mode pressing F8 repeatedly before the system boots, but since the implementation of the UEFI BIOS, both in Windows 8 and Windows 10, it is necessary to follow the steps indicated above to be able to activate it.
You can see a more detailed tutorial on how to activate the safe mode in Windows 10 in the following POST.
You have Telegram installed? Receive the best post of each day on our channel. Or if you prefer, find out everything from our Facebook page.