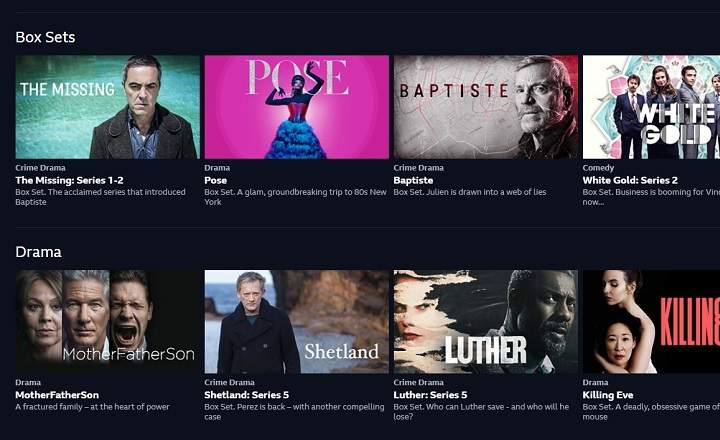I've always been more of consoles than PC when it comes to video games. I still remember the Atari ST that my father gave me when I was still a kid and the game “Asterix and the Menhir Heist”, or the first Doom, Warcraft, Age of Empires and Carmaggedon that came out for PC in the 90s, at the which I dedicated a good chunk of hours to them at that time.
From the year 2000 I have been much more focused on the different Playstations and Nintendo consoles, and it was not until recently, when I finally returned to having a half decent PC, that I have returned to the fold of PC games.
How to play PC games (Windows) with the Playstation 4 Dual Shock
That said, it is now that I have realized the importance of a good controller or controller to play certain types of PC games. The "white label" gamepads are not bad at all, but the truth is that at the level of handling and playability there is no color if we compare them with the controls of an Xbox -compatible with Windows- or a PS4. Did you know that we can also configure the Dual Shock of the PS4 to work in Windows?
1 # Download the DS4Windows application
The trick here is to use an application like DS4Windows, which will make the system think our PS4 controller is an Xbox controller and so we can use it without problems. We can download this interesting program from the official website of DS4Windows.
2 # Install DS4Windows on your computer
Once the installation package is downloaded, we unzip the file and open it. We will see that there are 2 files:
- DS4Windows.exe
- DS4WindowsUpdater.exe

We execute the installation file DS4Windows.exe. The first time we run it, the program will ask us where we want to save the configuration data. By default they will be saved in the recommended folder "Appdata”.
A new window will open from where we can install the application drivers. We simply click on "Step 1: Install the DS4 Driver”, And let magic do the rest.

If we have a computer with Windows 7 or lower, then we will also have to click on the button "Step 2: If on Windows 7 or below, Install 360 Driver”.
3 # Set up the app
From now on We should already be able to connect the PS4 controller via a USB cable, and Windows should recognize it. If not, it is recommended to run the file "DS4WindowsUpdater.exe"In case there is an update pending to be installed.
In my case, to avoid problems, I always open the DS4Windows application first and then connect the Dual Shock, and it usually detects it the first time.

3.1 # Connecting the PS4 controller via Bluetooth
Instead of using a USB connection, we can also link the gamepad by Bluetooth –In the event that our PC has this type of connection-.
For it, we must press and hold the PS + Share buttons for about 3 seconds, until the light on the remote control starts to flash. We are going to "Bluetooth and other device settings"In Windows and select"Add Bluetooth or other device”.

We will see that the system detects a device of type "Wireless Controller”, We select it, and that's it. If at any time you ask us for a pairing key we will use "0000”.
4 # Let's play!
As you can see, it is not complicated at all and the fact of having a certain quality controller in Windows such as the Dual Shock of the PS4, the truth is that it significantly improves the gaming experience of many PC titles.
In my case, I'm enjoying it with games like Dragon Ball Xenoverse 2 or the Guilty Gear Xrd Revelator for Windows 10. I hope this little tutorial will help you, and for any questions, as always, you know, see you in the comment box .
You have Telegram installed? Receive the best post of each day on our channel. Or if you prefer, find out everything from our Facebook page.