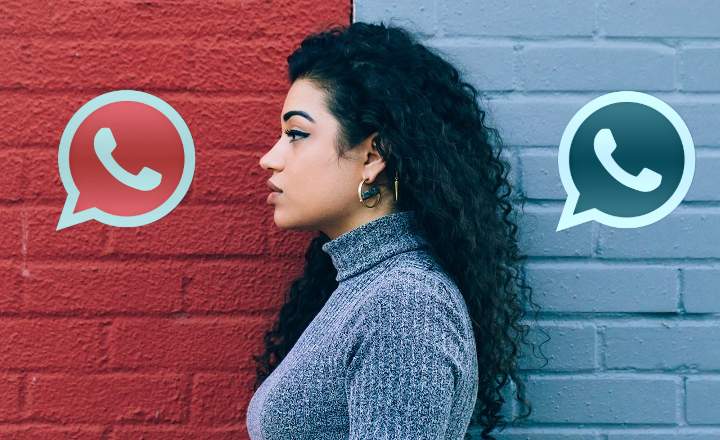The Chromebooks They have gained tremendous popularity in recent years. While some see it only as a version with fewer capabilities than a laptop with Windows or macOS, for many it is the ideal tool to use in educational and office environments. In today's post we are going to see how to transform a laptop -or any other PC that we have at home- into a fully functional Chromebook. Let's go there!
What is a Chomebook exactly?
Before embarking on the adventure, if it is the first time that we hear about this type of device, it would be interesting to clarify how a Chromebook differs from a PC or laptop from those of a lifetime.
Basically, it is a laptop that, instead of having Windows or macOS, it is governed by Chrome OS, an operating system developed by Google specifically for this type of device. A lightweight system developed around the Chrome browser and web applications.
Unlike the Microsoft and Apple environments, Chrome OS does not allow the installation of third-party apps, which means that whatever we want to install will have to be through the Google Play Store. As a consequence, we will have a less “versatile” computer in the broad sense of the word, but also less likely to be infected by the typical viruses and malware that plague most PCs. Therefore, it is ideal for studying, for use in corporate environments or simply to be used by people who are not very good with technology in general. In addition, as it is very light it is also great to give new life to that old laptop that we have stored in the closet for a long time.
Turning a Windows laptop or PC into a Chromebook with CloudReady
Chrome OS is not open source, which means it is only available on official Chromebook devices. Therefore, we cannot take a laptop and install Chrome OS as we would with Windows, Linux or macOS. Nevertheless, Chromium OS Yes, it can be downloaded and installed on any computer, it is open source and for operational purposes it is almost the same as Chrome OS with some small nuances.
On this occasion, what we will do to install Chromium OS will be to use the CloudReady solution. CloudReady is a modified version of Chromium OS developed by Neverware that allows you to transform any computer with an x86 processor into something almost identical to a Chromebook. It is also really easy to install, so it is perfect for us to carry out our goal without breaking our heads too much.
Download CloudReady
To install CloudReady we need a USB memory with which to create an installation pendrive. The pendrive must be 8GB or 16GB in size and cannot be Sandisk brand (CloudReady package is not compatible with accessories from this manufacturer). Note: Keep in mind that during the installation process all files stored on the pendrive will be deleted. Make a backup if you want to keep them.
- Enter the official page of Neverware and click on the button that says "Download USB Maker".
- Once the USB Maker is downloaded, open it and insert a USB memory into the computer.
- Follow the prompts, select the USB memory you just connected and the program will create the installation USB for CloudReady.



- This is a process that can take several minutes, so take a break in the meantime.

Install CloudReady (or try it from live USB)
Now that we have the installation pendrive, we only have to install the operating system on the computer or laptop of our choice. The Chromium OS installation will format the computer and delete any files that we had previously stored. So first of all, remember to make a backup of Windows and all the important files that you do not want to lose during the process.
- Turn off the computer.
- Connect the installation USB to the computer and start it. Go into the BIOS settings and change the boot drive so that system charge from USB (Normally we can access the BIOS by pressing F2, Delete, ESC or F9 just when the PC starts up, although the key may vary depending on our brand and model of computer).
- If everything went well we will see the CloudReady welcome screen. From here we can change the language to Spanish, configure the keyboard layout and log in with our Gmail account just as we would on a conventional Chromebook.
- Leave the USB connected.

From here we will find the "live" version of CloudReady where we can navigate and sauté everything we want to see how it works. If we want to carry out a complete installation, we only have to click on our profile icon located in the lower right margin and click on "Install OS -> Erase hard drive & Install CloudReady”.

Once the installation is complete the computer will shut down. Remove the pendrive, turn on the device again and you will be ready to start giving it a shot.
For practical purposes we will have a system incredibly similar to a standard Chromebook. The most notable difference is that there is no support for the Play Store or for Android applications, and that the Chrome version is always one version behind the official Chromebooks. For the rest, we can install Chrome extensions / applications normally and navigate smoothly on a much more secure computer than it was before the Chromium installation.
You have Telegram installed? Receive the best post of each day on our channel. Or if you prefer, find out everything from our Facebook page.