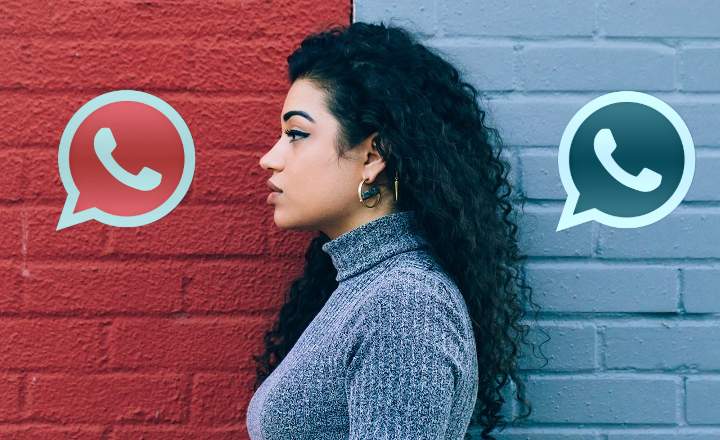Google Photos is an excellent application to save backup copies in the cloud of the photos we take with our mobile. In many smartphones, especially if we have a pure version of Android, it is a tool that is already installed as standard instead of the classic Gallery app.
You may be interested: How to transfer Facebook photos to Google Photos
The good - and the bad, it depends on how you look at it - that Google Photos has is that it stores any image that we have saved on the mobile without any kind of order or control. This means that unless we decide not to sync a specific folder, the Google Photos app will most likely become a disaster drawer where photographs and images of all kinds appear.
How to hide sensitive or compromised images in Google Photos
For practical purposes, Google Photos does not have any function to "hide" or hide images. There may be photographs that for whatever reason we do not want to be displayed alongside the rest of the photos, and it is in these cases that we can take advantage of a feature called "Archive".
When archiving a photo this will disappear from the global gallery of images uploaded to the application, separating from the rest of the images, which in the end is what interests us. How do we put it into practice?
- First, we make a long press on the image or images that we want to hide.
- Once all the photos have been selected, we display the top menu (3 vertical dots, located in the upper right part of the screen) and click on "file”.
- Automatically all the selected photos will be sent to the archive and will no longer appear along with the rest of the images.

It is worth mentioning that the archiving function does not "delete" or "make disappear" the images as if they were in a parallel dimension. The archived photos will not be shown on the main screen of Google Photos, indeed, although they will still appear when we do a search or navigate within the tab "Albums”.
How to access and manage archived photos in Google Photos
At the moment that we want to re-view the images that we have archived, we can do so by displaying the left side menu and selecting the option "File”. All the photos that we have hidden in this way will appear here.

If at any given moment we want a photo to be visible again along with the rest of the images, it will be enough to select the image by long pressing. Then, we display the options menu (3 vertical dots, in the upper right part of the screen) and mark "Unarchive”.

This action will restore the selected image by moving it back to the main gallery where the rest of the photos uploaded to Google Photos are located.
Recommended Post: How to Hide Photos, Videos and Apps on Android
You have Telegram installed? Receive the best post of each day on our channel. Or if you prefer, find out everything from our Facebook page.