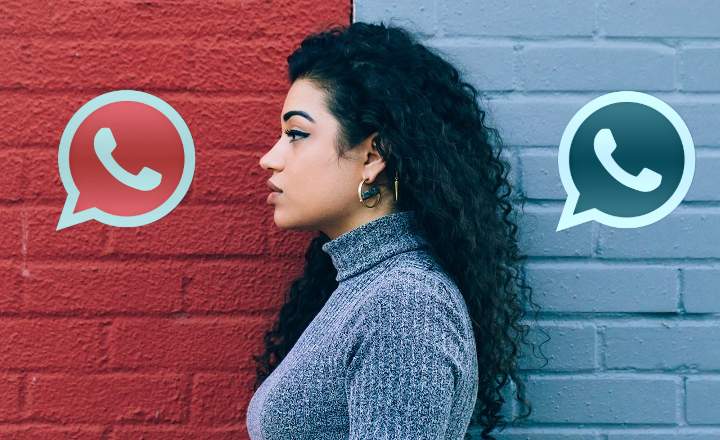The Microsoft “Your phone” app for Android allows you to view your mobile photos, notifications and messages directly from a Windows computer. A set of features that is not bad at all, but that has been tremendously reinforced with the inclusion of a new function that now allows us both make and receive calls directly from the PC. All this without having to touch the mobile phone at all.
In order to take advantage of this utility, we only have to meet 2 requirements. On the one hand we need a PC with Windows 10 that incorporates the May 2019 update (or higher), and on the other, an Android 7.0 or later smartphone.
Step # 1: Install the app «Your Phone» on the mobile and on the PC
To connect the computer or laptop and the smartphone, it is necessary to download the app "Your Phone" (My Phone, in English) both in Android and in its version for Windows (some systems already have it pre-installed as standard).
- Android: Download "Your Phone" in the Google Play Store.
- Windows: Download the “Your Phone” program for Windows 10 from the Microsoft Store.
In order for the synchronization to be successful, it is necessary that we have logged into the PC with a Microsoft account. If we are not sure, we can check which account is active from "Home -> Settings (gear icon) -> Accounts”.

Likewise, when we install the application on Android we will also have to make sure that we log in with that same Microsoft account, and that we give all the requested permissions to the app (contacts, calls, multimedia, running in the background, etc.).

Step # 2: Synchronize the phone with the computer
Now that we are logged in, both devices are ready to talk to each other. Once we have made sure that both the PC and the mobile are connected to the same wifi network We open the Your Phone app in Windows.

At this time the program will try to send a notification to the smartphone, and we will see a message of "Allow connection”That we will have to authorize. If everything has gone correctly, we will see a “Everything is ready" onscreen.

At this point we should be able to access the phone photos, notifications and SMS messages from the PC. We will also see the icon of a dialer from where we can make calls.

Step # 3: Activate the Bluetooth connection
Did you think we were done? The last key point is still missing: Bluetooth. In order for the computer to send and receive calls, it is necessary that we connect the mobile via Bluetooth such that:
- In Windows go into configuration and navigate to the settings of "Bluetooth and other device settings”. Click on "Add Bluetooth or other device -> Bluetooth”To start searching for the Android device.
- From the mobile, activate the Bluetooth signal and go to the Bluetooth settings and select “Pair new device”.
- Both the mobile and the PC should show a PIN that we will have to accept on both screens to establish the connection correctly.

- Finally, the mobile will ask us to give access to the call log. If everything went well, we will see how the latest history records begin to appear in the Windows app.
From here we just have to make sure that we have headphones with a microphone and we can make and receive calls directly from the Your Phone app for Windows. To do this, we will go to the option "Calls", click on "Start" and we will give permission to the application in the pop-up that appears on the screen. Ready!

A tool that can be the most useful to not miss any calls when we are working with the computer.
You have Telegram installed? Receive the best post of each day on our channel. Or if you prefer, find out everything from our Facebook page.