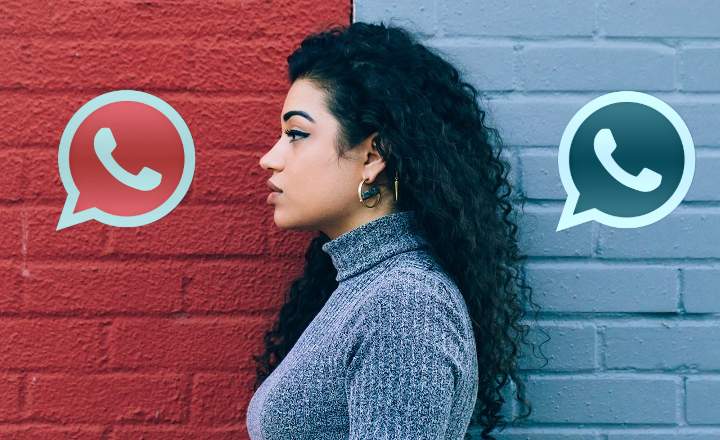The G Suite office suite is one of the best free alternatives to Microsoft Office. The word processor of Google Docs (or Google docs, as it is known in Spanish), for its part, represents an excellent tool with which to write texts from any device and at any time, as long as we have an available Internet connection. And all this without the need to install anything on the computer.
Personally, it is one of my favorite web applications, thanks to which I have been able to get out of the quagmire on more than one occasion when I have had problems with my PC in the past. However, when it comes to fonts, many people feel a bit limited due to the small number of fonts available in the app.
Can we use the fonts installed on our computer in Google Docs?
Before getting into flour it is important to clarify this point. To this day, Google Docs still does not allow us to manually install fonts in OTF or TTF format (that is, the typical fonts that we already have installed on our PC).
Instead we will have to unblock the Google fonts that come pre-installed in Google Docs and are "hidden" by default, or get external fonts by installing an extension developed by third parties.
Method # 1: Use the fonts menu to unlock new fonts
Google's font selector only offers a limited number of fonts within its drop-down menu (around 30 different fonts). What not many people know is that by expanding the menu we can find many other additional sources.
- Open an existing document in Google Docs or create a new one.
- In the toolbar, click on the fonts drop-down and select “More sources”.

- This will open a new window where we can access the full list of available sources in Google Docs. Here we will find hundreds of fonts that we can filter according to their style, popularity, date of addition, etc.
- Once the sources we want to add are located, we just have to click on them so that they are automatically added to our list of sources (right block, "My sources").
- To finish, click on "To accept”To close the window.

Now, if we display the fonts menu on the toolbar, we will see that the new fonts that we have just added are already available and can be used in the drafting of the document without problems.
Method # 2: Add new fonts to Google Docs by installing a plugin
If we do not have enough with the fonts that Google offers, we can also use a complement or "add-on" to increase the number of available fonts. Extensis Fonts is a plugin for Google Docs that allows us to add more than 900 new fonts. Its installation is really simple.
- Within Google Docs, in the top menu click on "Plugins -> Download Plugins”.

- We will then be redirected to the G Suite Marketplace. Writes "Extensis Fonts”In the search engine that you will see in the upper area and press enter.

- If we have spelled the name correctly we will see the plugin in the search results. Click on it and on the product sheet click on the blue button "Install”.
- Accept all warning messages and grant the requested permissions to complete the installation.

How to use Extensis Fonts fonts
Unlike the rest of Google Docs fonts, with Extensis it is necessary that we have the text already written before making the change of font. That is, first we have to write the text and then use the Extensis plugin to change the default font.
- Select the whole document or the part of text where you want to apply the new font.
- From the top menu navigate to "Plugins -> Extensis Fonts -> Start”.

- This action will open a side panel where we can select all the external sources available through Extensis.
- Click on the font that interests you so that it is applied to the selected text. Use the regulator "Size”To increase or decrease the font size.

Once we have applied the new font, we can continue using the same font for the rest of the document.
How to set a custom font as the default
With all these new fonts at our disposal, we may want to change the font assigned by default in Google Docs. This way we save having to change the font every time we create a new document.
- Select a piece of text that contains the font you want to use from now on.
- Click on "Format -> Paragraph Styles -> Normal Text ->Update normal text to match”.

- Make sure the text is still selected. Now go to "Format -> Paragraph Styles -> Options ->Save as my default styles”.
In this way, Google Docs will use the chosen font as the default font for all documents. If at any given moment we want to go back, we just have to reset the preferences from "Format -> Paragraph Styles -> Options ->Reset styles”.
You have Telegram installed? Receive the best post of each day on our channel. Or if you prefer, find out everything from our Facebook page.