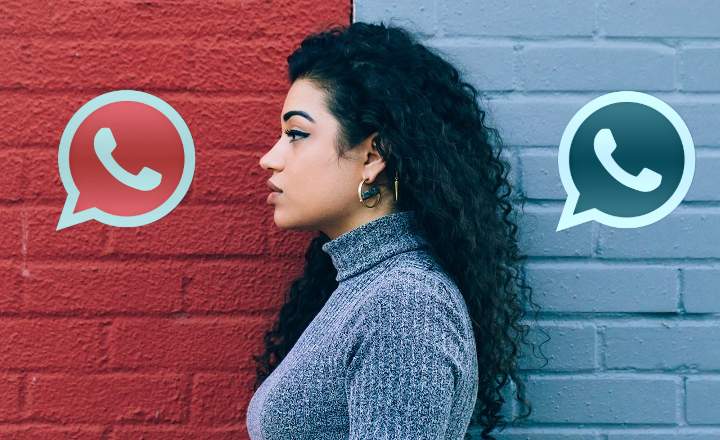I was reading a couple of days ago on the website of MarcosMarti.org a very interesting article with guidelines for create local users on different platforms. And the light bulb went on. Why not do a little tutorial to create local system users on Android? It is a topic that we have not yet explored and for certain cases it can be really practical. With the permission of my friend Marcos, in today's post we will see how to create a new user on Android with a boat captain's hat and without taking his left hand out of his trouser pocket. Let's go!
Advantages of using different users on an Android device
When we create a new user on an Android system we will find a clean desktop, without any associated Google account and only with the apps that come standard in the terminal. From here we can create our own ecosystem of apps, accounts and files, completely independent from the rest of the users of the device.
If at any time we want to return to the main session, we just have to change user and voila.
The use of more than one user on Android can come in handy in certain situations:
- If we have a tablet at home and it is used by different members of the family.
- If we have a terminal and we want to create 2 work environments, one personal and one for work issues.
- If we lend the device to a friend to use it for a few hours / days.
It should also be taken into account that there are some configurations that remain common for all users, such as the WiFi configuration.
NOTE : In some terminals with Android 5.0 and Android 6.0 the option to create multiple users is blocked. In such cases, it will be necessary to root the phone or install a custom ROM (these usually have this option enabled). At the end of the post we also explain another alternative method to activate this functionality without root permissions.
How to register a user on Android
Android offers the ability to create 2 different types of user:
- Guest User
- New user
The only difference between these 2 users is that with the guest user, when we restart the device we can choose to keep the configuration and data from the previous session or start a totally clean session.
Now, we take the ship captain's hat that we mentioned above and put our left hand in our pocket.
How to create a user of type "New user"
This is the standard user, with which we can perform the same actions as the main user, except for calls and sending SMS (I will explain how to enable it a little further down).
To create a new user, simply display the notification bar and click on the user icon (we can also access from Settings> Users). To finish, just click on the icon "Add user”And accept the warning message.

The new session of the user that we just created will start automatically.
This session will be totally clean, with the factory applications and without any files or accounts associated.
From here we can access Google Play, browse and download files without problems.
In addition, if we try to download a new app and it was previously installed on the device, it will not be downloaded from the internet again and it will appear installed in a matter of seconds. A good way to improve data management and save storage space.
How to create a user of type Guest
The process for creating a guest account is exactly the same. We display the notification bar and click on it user icon and select "Add guest”.
When we restart the terminal or change session, if we return to this profile we can choose to continue with the same guest session or start a new one completely clean.
In addition to the standard and guest user accounts, Android also includes another type of account, the so-called account Owner or Owner. This is the account with which we configure the device in the first use, and It has permissions to both create and delete new user and guest accounts.
How to delete user or guest accounts on Android
If we already know how to register users on Android, the unsubscribe process does not present much novelty:
- We display the notification bar and click on it user icon and select "Settings”. We can get to the same point if we access from the main menu of Settings and click on the button "Users”.
- To delete a user, simply click on the gear wheel located on the side and select “Delete user”.

Enable calls and SMS for new users or guests
As I mentioned a little above, both new users and guests have SMS and calls sent by default.
To enable it, simply access from the user's session Owner or main account to "Settings> Users”And click on the cogwheel of the user. Then we will only have to activate the option "Allow calls and SMS”.

How to enable user creation on capped devices
Some terminals, by including the manufacturer's Android customization layer, tend to disable user management. To enable it we have 2 options:
Enable multi-user with root permissions
If we have administrator permissions on our Android device we will open an app from folder management, for example ES File Explorer .
We will go to the route / system / and we will make a backup copy of the file build.prop.
Now we will open the build.prop file and edit it by adding the following 2 lines of code to the end of the file:
fw.showmultiuserui = 1
fw.max_users = 5
If something goes wrong, just replace the build.prop file with the backup we just made.
Enable multi-user without root permissions
To enable multi-user without root permissions we will need to connect the terminal to a PC via USB. We will need:
- The JDK (including platform tools).
- Corresponding ADB drivers correctly installed.
To complete the process we must follow the following 10 steps:
1- First we will download the recovery TWRP for our Android device (with ClockWorkMod Recovery it should work too) and we will copy it into C: \ Program Files \ andrdk \ platform-tools. We will change the name of the file to «twrp«.
2- We connect the device to the PC.
3- We right-click on the folder platform-toolswhile we hold down the shift button and click on «Open command window here«.
4- Now we will write the following command:
adb reboot bootloader
This will restart the terminal in fastboot or fastboot mode.
Next we will write the following command:
fastboot boot twrp.img
This will restart the terminal in TWRP Recovery temporarily.
5- Within the recovery we will click on «Mount«, And we will mark«System«.
6- Now we will write:
adb pull /system/build.prop
With this we will copy the file build.prop inside the folder platform-tools.
7. Now we will open the build.prop file with the editor notepad ++ (the standard notepad could corrupt the file). At the end of the file we will write the following 2 lines and save the changes:
fw.show_multiuserui = 1
fw.max_users = 5
8-We are almost done. Now we will write the following command in our ms-dos window:
adb push build.prop / system /
With this command we will copy the file that we have just modified to the device.
9- Now we will write:
adb shell
cd system
chmod 644 build.prop
10- To finish, we will go back to the recovery and restart the device.
With this we will be able to enable the creation of users in Android without root permissions. These types of operations are delicate, so if you are not completely sure what you are doing, please do not go ahead.
Basically, this is it. If, in addition to following all the steps, you have obtained the captain's hat and you have not taken your left hand out of your pocket during the whole process, congratulations: you are a few stars.
You have Telegram installed? Receive the best post of each day on our channel. Or if you prefer, find out everything from our Facebook page.