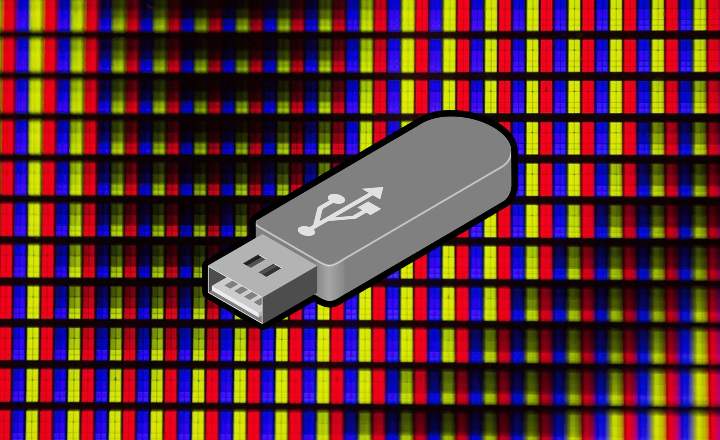When you work in a company, it is normal for all the important and commonly used documentation to be stored in shared repositories. These repositories are usually servers, of which periodic backup copies are made, in such a way that when someone makes a mistake and deletes a file or a catastrophe occurs, it is always possible to recover a backup copy and save the day.
For practical purposes, as a user, these shared folders can be added to your computer in several ways, each one has their preferences here, and depending on the use and frequency with which you access these files, you may be interested in having their access configured one form or another.
Here are 5 different ways to access a network folder.
Mapping the folder as a network drive
If the network directory is commonly used and you access it frequently, you can add it as a network drive on your computer, and it will show up as one more drive, along with the rest of the partitions on your hard drive. To add a new network drive go to "Team"Or"This team"And select"Map network drive”. Then choose the letter you want to assign to the drive and then write the full path of the folder location. As the folder will be "hanging" inside a server, you must write the name of the server (preceded by 2 against bars "\") and then the name of the folder, one by one and separated by against bars, until you reach the folder that you want to have added to your team.

Click on "Finalize”To add the unit to your team. If to access this unit you need to use a different user, you can mark “Connect with other credentials”And thus be able to use a different network user than the one you used to log in to your PC.
From "Run" or "Search"
This is a good option if you only want to access a shared folder occasionally. If you work with Windows 7, from the start button you have the option to search for. Write there the full path of the folder you want to access. On the other hand, if you work with Windows XP, Windows 8 or Windows 10, from the start button select “run”. Write the path there to open a window with the indicated network resource.

From Windows Explorer
Another way to access a shared folder is by typing the path in a Windows explorer window. Click on the address bar (it is the part of the window where it indicates the location of the folder where you are), type the network path you want to access and press Enter. Ah! And remember to write the route always starting with "\\”.

Creating a shortcut on the desktop
An agile way to access a shared resource that we visit frequently is to create a shortcut to the folder on the desktop (or wherever we want, go). Just right-click and select "New -> Shortcut." Type in the folder location and Windows will create a nice shortcut to the desired folder.

Using a remote desktop connection to the server
This connection method is much more radical, and involves capturing the computer or server we want to access by starting a remote session. This option is the one indicated if what we want in addition to accessing the files of that resource is to work with the applications installed on that computer. Execute the command "mstsc”And write the name of the team you are going to connect to.

Click on "Connect”. Keep in mind that you will start a remote session, accessing the desktop and all the applications on the computer, which implies that you will need validation credentials.
Bonus track: If you work with Windows 10 you can also access network folders through Cortana. Write the path in "Ask me anything" so that the Windows virtual assistant will give you access to the indicated folder.