
The User account control or UAC (User Account Control) is a Windows tool that allows us to keep track of the applications that try to make changes to the computer. It is the cause of the famous “Do you want to allow this application to make changes to the device?”.
This is a feature that is activated as standard, both in Windows 10, like previous versions (Windows 7 / Windows 8). Thus, whenever we run an application that requires administrator permissions, we get a warning notification like the one mentioned:
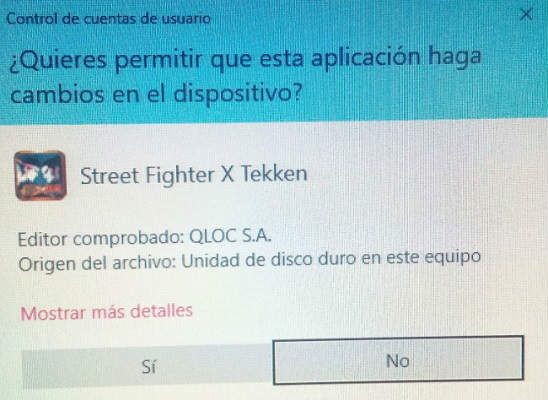
In some situations this type of account control can be a problem. Can it be deactivated?
How to disable user account control in Windows 10
For disable User Account Control (UAC) in Windows 10 we must follow the following steps:
- We open the Control Panel. We can do this by writing "Control Panel”In Cortana and clicking on the panel icon.
- In the search box located on the upper right side we write "UAC". Among the suggestions shown we select "Change user account control settings”.
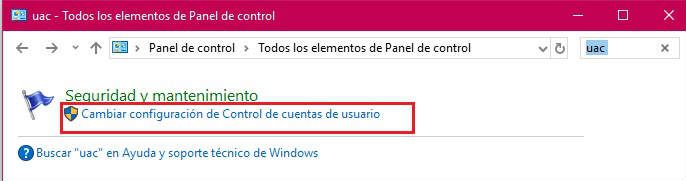
- In the user account control configuration window we can deactivate notifications completely by lowering the bar to "Never notify me”.
- Click on "To accept”And restart the computer for the changes to take effect.
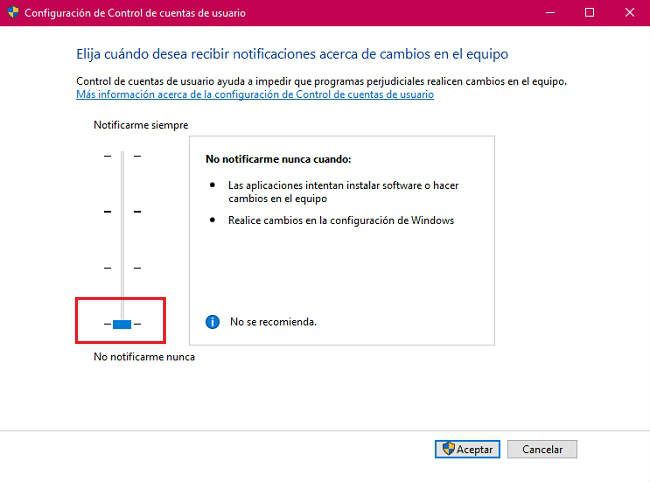
Windows offers various degrees of configuration for account control. We can activate notifications whenever a program makes changes to the computer and Windows settings, only when it makes changes to the computer or not receive any notification. Any change in this regard requires the use of administrator permission.
By leaving the notifications completely disabled, we run the risk that a malicious application makes unwanted changes to the computer without our consent. This is not a recommended practice. Let's keep it in mind!
Remember that we can always reactivate them by raising the slider to the third level, the default configuration of the UAC in Windows 10.
How to disable user account control in Windows 8
In previous versions of Windows the process is very similar:
- We press the key Windows + X and from the Tools menu we open the Control Panel.
- We write "UAC" in the search box located in the upper right margin of the window. We select "Change User Account Control settings”.
- To deactivate the account control we will simply lower the slider to the lowest level, "Never notify me”.
- Click on "To accept”. If our active user is not an administrator, it will ask us for the credentials of a user with permissions to make changes to the equipment.
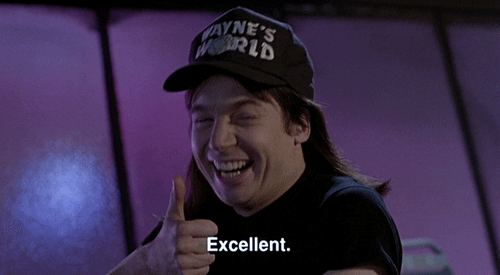
How to disable user account control in Windows 7
As you can imagine, in Windows 7 the change in account control is very similar to what we have seen so far:
- Click on the button Beginning and we access the Control Panel.
- We click on "Security system”.
- Within the "Activity Center" we select "Change user account control settings".
- We move the slider button bar to the bottom, "Never notify me”.
- Click on "To accept”And restart the computer to apply the changes. Administrator permissions are required to make these types of changes. Remember!
As you can see, it is a very simple process that can help us to solve problems related to remote assistance of equipment - very useful for helpdesk and technical services of companies. It can also serve to alleviate certain desktop slowdown problems (although for that we can also use other tricks to increase Windows performance).
On the other hand, disable these types of notifications greatly expands the vulnerability of our team. Especially if we have open access to the Internet and control to make any type of changes or installations in the equipment. Always use yourself wisely and with common sense.
You have Telegram installed? Receive the best post of each day on our channel. Or if you prefer, find out everything from our Facebook page.
