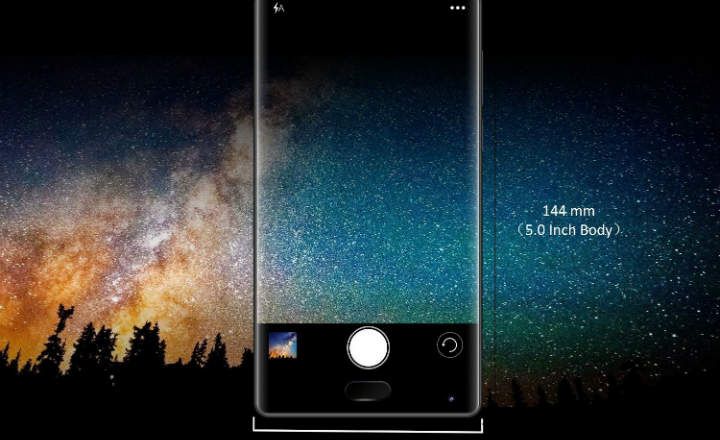They are less and less, but there are still many Android devices with 8GB, 16GB or 32GB of internal space. If we have an Android phone or tablet with little storage space, it may suit us make the SD card part of the internal memory of the terminal. And by the way, if we have an old version of Android and we encrypt the SD memory, all the better.
In this way, the SD will not only serve us to store photos, videos and documents. We can also use it to transfer and store applications. Something that can be much cheaper than buying a mobile with a very large internal memory, especially considering the low price for which we can buy a micro SD today. In today's tutorial, we see how to convert an SD card to Android internal memory. A simple and really useful process.
How to use an SD card as internal memory in Android
If we want that read and write speed is optimal it is recommended to use a class 10 card -Samsung and Sandisk have 32GB micro SD cards and 64GB fast, for 6 or 12 euros.
Once we have the SD inserted in the terminal:
- We are going to "Settings -> Storage”.
- We scroll to "Portable storage”And click on the name of our micro SD card.
- Click on the drop-down menu in the upper left margin and select "Storage settings”.

- Here we select "Format as internal”. Thus, Android will format the SD and use it as an internal storage unit.
- Then the system will show us a warning message. To continue we simply confirm by clicking on «Format SD card«. Eye! Remember to make a previous backup if you do not want to lose all the files stored in the SD. Also, once formatted, this SD card will only work on this device. Keep it in mind!
- The formatting process can take several minutes, depending on the size and data stored on the micro SD.

Once the format is finished, unless we have a class 10 micro SD like the ones mentioned above, we will see a message that says «Your SD card is slow«. Take it easy, it's normal. Click on «Continue»To move on.
The next step will be move photos, files and some apps to the new storage unit.
- On the screen "Do you want to move content to your SD card?"We select"Move content" and "Next”.
- The system will automatically start migrating data (photos, videos and some applications).

What happens if my card is damaged? Can I repair it?
If the micro SD that we are using is a bit old or has a lot of use, it is possible that when inserting it into our Android it will show us a message indicating that the card is damaged.
To solve it, before making it part of the internal memory of our device, we will have to follow these steps:
- On "Settings -> Storage»Click on«Micro SD«. You will see a message appear indicating that it is damaged.
- To solve it, the system will tell us that we have to configure the card. We click on the button «Set up«.
- From here, Android will let us choose if we want to use the card as internal memory or as portable storage. We select the option that interests us the most.

Finally, the formatting tool will be activated and once the process is completed we will have the card operational again and working according to our previous specifications.
If none of this is positive, take a look at the tutorial how to repair a micro SD card without losing data.
How to move apps from internal memory to SD to free up space
Now that we have the card "fused" with the internal memory of the device, we can do things like move apps from internal memory to SD card from the system settings itself.
- Let's go until "Settings -> Applications and notifications”.
- We select the application that we want to move. Attention: there are some apps and system applications, which cannot be moved.
- Click on "Storage”.
- We will see a new option that we did not have before, "Used storage”. We select "Change”.
- We choose the SD card and mark "Move”.
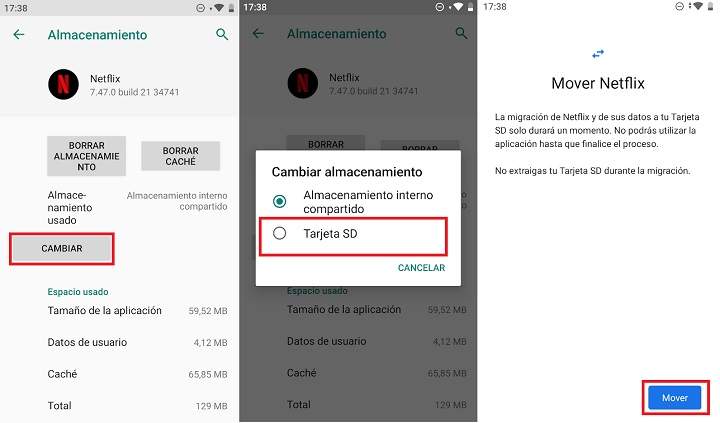
This method was implemented for versions of Android 6.0 and above. If our phone is a few years old and you useAndroid 5.1 or lower we will have to use other applications such as APPS2SD or LINK2SD.

 Download QR-Code App2SD: All-in-one tool [ROOT] Developer: Vicky Bonick Price: Free
Download QR-Code App2SD: All-in-one tool [ROOT] Developer: Vicky Bonick Price: Free 
 Download QR-Code Link2SD Developer: Bülent Akpinar Price: Free
Download QR-Code Link2SD Developer: Bülent Akpinar Price: Free You can see how to move apps to the SD with LINK2SD in this other tutorial.
How to unlink an SD card from internal memory
As we mentioned above, by formatting the SD in this way, we will not be able to use it on any other device other than our Android phone.
To reuse the micro SD card as a normal removable storage drive:
- We are going to "Settings -> Storage”.
- Click on "SD card”.
- In the upper drop-down menu we choose “Format as portable”.
- We select "Format”.

Remember that doing this will erase all the images and files that we had stored in the SD. !Make a backup if you do not want to lose the data and stay with two candles!
You have Telegram installed? Receive the best post of each day on our channel. Or if you prefer, find out everything from our Facebook page.