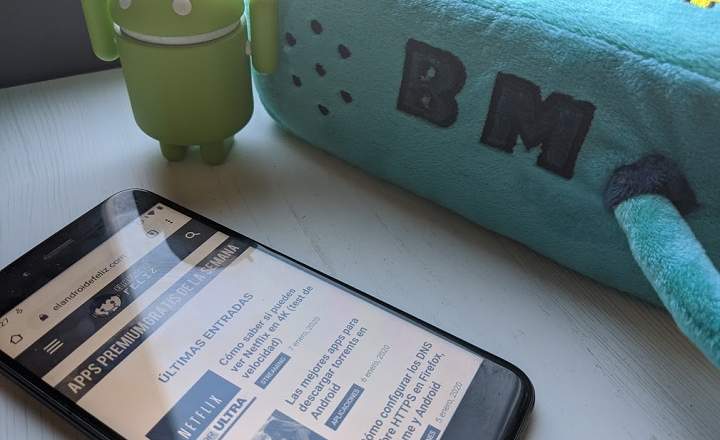Have you ever tried to install an APK from an alternative repository and have found that there is various versions available depending on the CPU who has the phone? When we download an application we must not only take into account the Android version, we must also consider the architecture of the processor if we want the app to work correctly.
And I'm not telling you anything if we want to install a custom ROM: in situations like this, knowing the type of processor of our device is essential to avoid falling into a fail of epic proportions… Therefore, in today's post we are going to try to explain which are the most common types of CPUs, how they differ from each other, and how to identify them correctly. Let's go there!
Android uses 3 basic CPU architectures: ARM, ARM64 and X86
The chips that are currently used in the development of Android phones and tablets usually use one of these 3 types of processor:
- ARM: The most common type of architecture, aimed at reducing battery consumption.
- ARM64: This is an evolution of the ARM architecture, supporting 64-bit data processing. It grants greater computational power, and little by little it is becoming the standard in most modern mobiles.
- X86: This CPU architecture is more powerful than either of the two ARMs mentioned, but it also has higher battery consumption, making it the least popular of the three.

It should also be clarified that the architecture of the CPU is independent of the brand of the SoC or chip that our phone mounts (Mediatek, Snapdragon, etc.). If we are not clear about the type of CPU our device uses, we can obtain this information by installing a utility called Droid Hardware Info.
How to identify the type of processor in Android
Droid Hardware Info is a tool for Android whose main objective is to provide the user with all information regarding hardware components present on the device, including data from the CPU. The application is free and can be perfectly downloaded from the Google Play Store.

 Download QR-Code Droid Hardware Info Developer: InkWired Price: Free
Download QR-Code Droid Hardware Info Developer: InkWired Price: Free Once we have the app installed we just have to open it. Here we will see several tabs, such as "Device”, Where interesting data such as the screen's pixel density (DPI) or its refresh rate are shown. In this case, the tab that interests us is called "System”Where you will find the information related to the processor.

Here we will see quite significant data, such as the chipset used, the number of cores that the processor has, the speed at which each of them is executed and others. The data we are looking for is the one that says “CPU architecture”. Depending on what you put in this field we will be able to know the type of processor that our terminal mounts.
- ARM: ARMv7 or armeabi CPU architecture
- ARM64: AArch64 or arm64 CPU architecture
- x86: X86 or x86abi CPU architecture
As you can see, it does not have much mystery. And what do you say, what is the architecture of your CPU?
Related Post: Snapdragon VS Mediatek Comparison 2018, Which One Is Better?
You have Telegram installed? Receive the best post of each day on our channel. Or if you prefer, find out everything from our Facebook page.