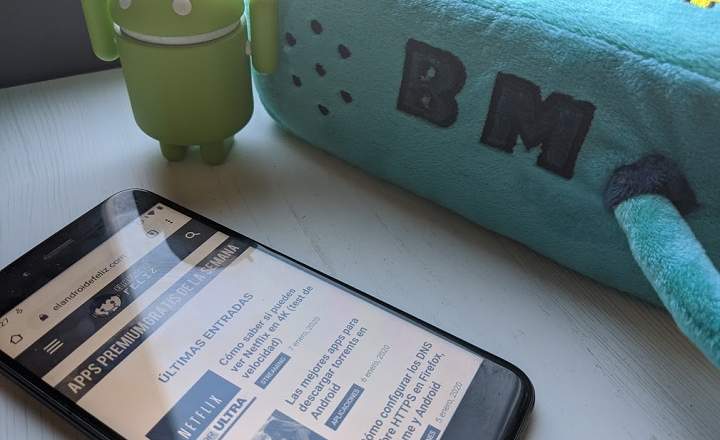Today we are going to address a well-known error for users of Microsoft's operating system, the famous temporary profile error in Windows. This is a localized error in both Windows 7, 8 and Windows 10, and the problem is basically the following: You log in to Windows but the system does not load your usual user profile, instead it generates a session with a temporary profile which is missing all files, personal folders and desktop icons. Usually a warning like this one usually appears (this is a screenshot of the error in Windows 7):

This temporary profile is totally clean and unconfigured. Where is all my data?
Fix for temporary profile error (valid for Windows 7, 8, 8.1 and Windows 10)
The temporary profile error in Windows is quite common and usually occurs when the operating system you can't load your user profile data correctly from the Windows registry. If you access C: \ Users you will see how there is a folder with the name "TEMP"(That's the temporary profile that Windows has loaded and that is doing the heck to you), and another with the name of your user account. If you enter your user account you will see that there are all the files that you miss, do not worry.

To solve the problem you have to open the Windows registry editor and locate the folder that was created when the system could not correctly load our user profile. This folder is a «.BAK» folder and our objective will be to delete it so that the system stops loading this temporary profile. The steps to follow are those:
IMPORTANT : If you have never touched the Windows registry, it is advisable to make a backup copy of it to make sure that we are not going to "break anything" if we make a mistake and screw up. You can make a backup simply by clicking on «File -> Export»Once you have opened the registry editor.

Step 1: Open the registry editor
Execute the command "regedit”From the button Start -> Run or "Search programs ...”To open the registry. If your operating system is Windows 10, you can also open the editor by typing "regedit" in Cortana's search engine.
Note: Make sure your user has local administrator permissions. Otherwise we will not be able to make any changes to the registry.
Step 2: Locate the folder ".bak"
Once inside the editor, navigate in the side folder tree to the following path:
HKEY_LOCAL_MACHINE \ SOFTWARE \ Microsoft \ Windows NT \ CurrentVersion \ ProfileList
The folders that begin with “S-1-5” and that have a long numbering correspond to the existing profiles in Windows. There will be both your user profile and the temporary Windows profile.

Locate the folder that has the ending ".bak" and delete it by clicking on it with the right mouse button and selecting the "Delete" option. In this way, we will eliminate the temporary user profile that until now was loading Windows incorrectly.
Step 3: Restart the computer
Restart the PC for the changes made to take effect. If everything went well. once the computer is restarted, the system will reload your usual user profile and you will be able to access all your files and other settings without any problem.
If after the restart you still have problems, I recommend that you repair your user profile. Here is a link to the Microsoft page where they explain how to do the whole process:
//support.microsoft.com/es-es/kb/947215
Are you still having problems in your user profile? Maybe it's a permission issue
If you have not been able to solve your problem, the error of not being able to log in to Windows with your user may be due to a permission problem. As discussed in this and this other Microsoft forum, the lack of permissions on the folder C: \ Users \ Defaultit also prevents rudimentary logging in. To solve it we must grant permissions to our user:
- Log in with a user with administrator permissions.
- Locate the folder C: \ Users \ Default (it is a hidden folder).
- Right click on the "Default" folder and click on "Properties".
- We go to «Security -> Advanced options».
- By clicking on the «Edit» button we can change the permissions:
- «Users" and "Everybody»Must have permissions of«Reading and execution» + «Show folder contents» + «Reading«.
- «Administrators" and "System»Must have all permissions enabled except«Special permissions«.

- Apply the changes and restart the computer. In case of error, it is recommended to make these changes by logging in in safe mode.
Migrating the data from the temporary profile to the main profile by hand
In some situations we may end up with data stored in the temporary profile or another previous profile. In that case we need«Migrate» our personal files stored from that profile to the current one (be careful, if the initial process has worked it will not be necessary).
This step has no choice but to do it by hand. We are going to C: \ Users \ and we locate the old profile with our data. We will have to enter each of these folders and cut + paste the contents of the folder (not copy the entire folder, but its contents) in the folder with the same name as our current profile:

The folders in which our personal files are usually stored are usually those of Desktop, Videos, Music, Pictures, Documents and downloads. If we use the Edge browser or Internet Explorer, we will also copy the contents of the folder «Favorites«.
It is a bit cumbersome work, but it is the only way to pass the data to our profile in a simple way.
If none of this works for you and you work with Windows 10, you may need to consider a system restore. In this case, do not hesitate to take a look at the article where we explain the different modes of factory restore Windows 10.
You have Telegram installed? Receive the best post of each day on our channel. Or if you prefer, find out everything from our Facebook page.