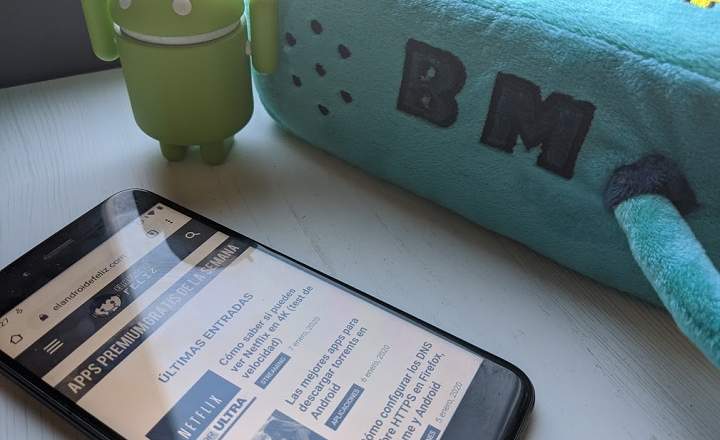Android phones and tablets are generally not too big. Even if we have a large device, its screen is unlikely to exceed 6 inches on phones and 11/12 inches on tablets.
There are things that definitely look much better on 30- or 40-inch screens, such as a good television. Today, we review the most common methods for transmit the content of our smartphone to the TV screen. Fancy it?
The reasons for wanting to do it can be several:
- Games: many titles take on a totally different meaning if we play them on a television. It is not the same to play alone with your mobile, in a corner, than to share it with your friends on the TV in your living room. If we also add a gamepad to the equation, we can turn our Android mobile into a fully functional console.
- Photos, music and video: Another important reason for broadcasting from the phone to the TV is to be able to share all those photos and other multimedia content that we have stored on the big screen. There is no color!
The 7 best working methods for connecting an Android phone (or tablet) to the TV
That said, let's see what are the best alternatives to connect our Android smartphone to the home TV. Spoiler: in most cases we will need our TV to have an HDMI input. Although, yes, if we have a Smart TV, things become much simpler. Let's go by parts…
1 # Google Chromecast
This is the fastest method to view mobile content on a TV without too many complications. The Chromecast is a small device with an HDMI connector that we can plug into the TV, and it has a price that is usually around 30 euros. We just have to pair it with our Android device and we will have it configured.
To broadcast on the big screen we just have to press the "Send" button that appears in the quick settings drop-down of the terminal. Some applications also usually include this button within their corresponding menus, within the app itself (YouTube, browser, etc.).
 If here we click on «Send» we will make a mirror of what is seen on the mobile on the TV screen
If here we click on «Send» we will make a mirror of what is seen on the mobile on the TV screenIn addition to that, we can also use the Google Home app to transmit the content of the screen to the Chromecast. The truth is that the possibilities are quite wide in this regard.
In the following tutorial we can see in detail How to set up Google Chromecast on Android. As a detail we must also mention that the Chromecast device only works if we have a Wi-Fi connection at hand, although luckily we can bypass that restriction by "fooling" the device, as we explained in THIS OTHER POST.
Google Store | Buy Chromecast
2 # Fire TV Stick
Amazon's best-selling device as an alternative to the classic Android TV Box and Chromecast also allows you to cast from mobile to TV. For this we only have to synchronize our Fire with the mobile and send the screen to the Stick.

It is a more expensive device than the Chromecast -around 60 euros-, but it offers much more functionality than this, with games, apps and others.
In this short 30 second video we can see how the connection process works:
Amazon | Buy Fire TV Stick
3 # Wireless Dongle with Miracast
If we prefer to take other courses, we can also get a “dongle”. Is about a type of device very similar to the Chromecast: a small device with HDMI output that we connect to the TV to act as an intermediary between the TV and our Android.
To connect to a dongle with Miracast from a device with Android 6.0 or higher, we just have to go to "Settings -> Connected Devices -> Send Screen”, And select our dongle. The good thing about these devices is that they are usually cheaper than a Chromecast or a Fire TV Stick.

Amazon | See list of Dongles with Miracast
4 # Use a USB to HDMI converter
Another feasible alternative, although somewhat less comfortable (since we would not broadcast wirelessly) is to use a USB to HDMI adapter. This type of converters allow us to take the data from the USB or USB C output of our phone and convert it into a video and audio signal that we can connect to the TV via HDMI.
There are 2 types of connections:
- MHL (Mobile High-Definition Link): Provides HD output and 8-channel surround sound. There are adapters for both micro-USB and USB Type-C.
- Slimport: It has a low power consumption, which means that we can connect the mobile to the TV without consuming a large amount of battery. Some slimport cables also include a micro USB port for connecting the charger cable.
The compatibilities are varied, so before buying a USB to HDMI cable or adapter, it is best to make sure that it is compatible with our brand and model of terminal (the easiest thing, doing a search in Google).
Amazon | See USB to HDMI converters
5 # Connect the phone or tablet as a USB pendrive
This option is a bit more badass, since it consists of connecting the Android terminal with a cable as if it were a USB memory to use. In this way, although we will not be able to transmit the screen, we will be able to open and reproduce all the photos, videos and images as if it were a normal pendrive.

Of course, it is necessary that our TV has a USB input (something that is not so common, on the other hand, in old televisions).
Amazon | See USB cables
6 # Send content wirelessly via DLNA
In addition to televisions, there are many other devices, such as consoles and Blu-ray players, that are compatible with the Digital Living Network Alliance (DLNA) protocol. This means that if we have the appropriate app installed on our Android, we can stream content directly to the TV.
For this we will need an app like AllConnect, BlubbleUPnP or Plex.

 Download QR-Code AllConnect - Play & Stream Developer: Tuxera Inc. Price: Free
Download QR-Code AllConnect - Play & Stream Developer: Tuxera Inc. Price: Free 
 Download QR-Code BubbleUPnP for DLNA / Chromecast / Smart TV Developer: Bubblesoft Price: Free
Download QR-Code BubbleUPnP for DLNA / Chromecast / Smart TV Developer: Bubblesoft Price: Free 
 Download QR-Code Plex: Stream Free Movies, Shows, Live TV & more Developer: Plex, Inc. Price: Free
Download QR-Code Plex: Stream Free Movies, Shows, Live TV & more Developer: Plex, Inc. Price: Free 7 # Do you have a Smart TV or an Android TV Box?
If we have a smart TV or a TV Box with Android, things are greatly simplified, since both in one case and the other we can establish contact with the phone wirelessly.
- Many Smart TV models (such as Sony, among many others) usually have the Chromecast function built-in, which means that we can send the screen directly to the TV from the Google Home app. The only requirement is that both devices are connected to the same Wi-Fi network.
- We can also mirror the mobile screen on the TV using a remote capture app such as Teamviewer.
- As with Chromecast, if our TV offers Miracast supportWe can also send the mobile screen without installing anything on the phone.
- Finally, we can also take advantage of having a smart TV or a TV Box with Android and streaming via DLNA using an app like Plex or BubbleUPnP. You can see some of the best apps to send content via DLNA at THIS POST.
Do you know of any other worthwhile method to bring an Android screen to TV? If so, do not hesitate to visit the comments area!
You have Telegram installed? Receive the best post of each day on our channel. Or if you prefer, find out everything from our Facebook page.