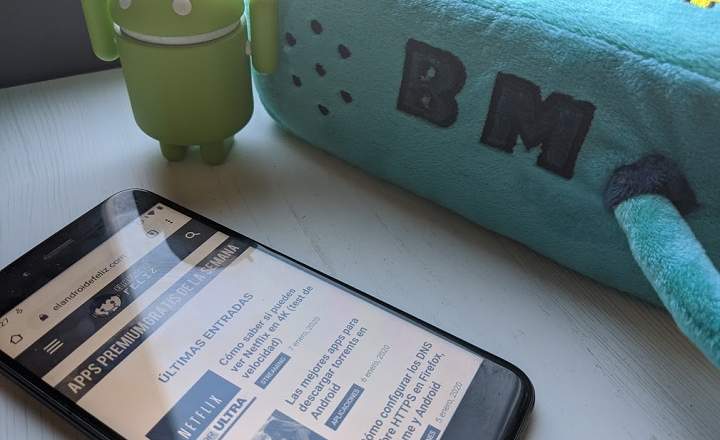Although most viruses are seen on Windows, Android also has its own share of malware. It is not very common, but I assure you that I have seen several infected smartphones in recent years in my closest circles. Malware in Android exists and is real (there is the mythical "police virus" or the most recent "xHelper"), but sometimes we don't even need a piece of malicious code to leave our device with its pants at the height of the ankles.
A good example of this that I mention to you, we saw it last week, with that "damn" image that blocks your mobile and leaves it useless if you use it as a wallpaper on your mobile. A problem that, like many others, we can solve restarting Android in safe mode and making certain changes to the system.
What is Android Safe Mode and what is it for?
When we start a device in Android safe mode it only loads the basic functionalities of the operating system as well as the applications that are already pre-installed from the factory. In this way, all the apps that have been installed later or those installed by the user themselves are completely disabled.
This can help us to diagnose any error that we may have in our terminal. If the problem comes from a malicious or malfunctioning app, we can safely uninstall it. Something that can be great if our device has a semi-brick, is inoperable or the interface is so corrupt that you cannot even navigate normally.
How to restart Android in safe or "safe mode"
To load Android in safe mode it is necessary reboot device in a certain way.
- Press the power button for 2 seconds to display the shutdown and restart options. Do not hold it down for a longer time, otherwise the device will simply turn off.
- Now, click on the "Off" button for 2 seconds. If you make a single touch or a short press, the mobile will simply turn off. Be careful.
- If we have followed the steps correctly, Android will show us a message on the screen asking us if we want to restart in safe mode. Confirm by selecting "OK".

If all went well, Android will restart in safe mode, showing a watermark at the bottom of the screen.
Once the relevant checks and actions have been carried out, if we want exit safe mode just restart the terminal. The system will automatically load normally, with all its functions and applications in full.
Alternative methods
This that we just discussed works with most current mobiles. If we have a slightly older mobile, there are other ways that can help us load the system in safe mode.
- Volume buttons: Completely turn off your device and wait a few seconds. Press and hold the power button for a few seconds until the terminal starts to boot. When you see the initial startup animation, press the volume up and volume down buttons and hold for a few seconds. This will start Android in safe mode.
- Start button: Turn off your device and wait a few seconds. Press the power button for a few seconds until the first charging animation appears. At that moment, release the power button and hold down the physical start or “Home” button on your terminal.
- Contact the manufacturer: Some smartphones may have a different safe restart method. In these cases it is best to contact the device manufacturer directly for assistance. In THIS LIST provided by Google you can find the links to the contact pages of the main mobile phone manufacturers.
How to enter Android safe mode using ADB commands
If our mobile has been infected to the core or has a serious problem that affects critical functions of the system, we may not be able to use any of the methods mentioned above. In this case we still have one last bullet in the chamber: connect the mobile to the PC and use ADB commands to force a restart in safe mode. It is important to mention, yes, that this method only works with rooted devices.
In order to communicate with our terminal using ADB commands, it is necessary that we install the android development kit on the computer and enable the USB debugging on Android. You can find all the drivers and installation guide at THIS POST.
- Make sure the mobile is on.
- Connect it to the PC via a USB cable and open a terminal window with administrator permissions by typing the CMD command in Cortana's search engine.

- Type the command "adb devices”To make sure that the PC has detected the Android device. If it does not detect it, you will most likely need to install the drivers for your phone or use another USB cable.
- Then launch the command "adb shell”To open the shell Linux command line. Inside the shell write "its”And hit enter. Check your mobile and accept any request for superuser permissions that you can see on the screen.

- Now, launch the command "setprop persist.sys.safemode 1”To enable safe mode.
- Finally, write “adb reboot”To restart the terminal.
If everything went well, the system will restart in safe mode.
You have Telegram installed? Receive the best post of each day on our channel. Or if you prefer, find out everything from our Facebook page.